چگونه آیکون های ویندوز 10 را شخصی سازی کنیم؟
رسانه کلیک - ویندوز 10 جدیدترین نسخه سیستم عامل مایکروسافت است. در این مطلب آموزش شخصی سازی آیکون های ویندوز 10 را مشاهده می کنید.
ویندوز 10 مایکروسافت قابلیت های زیادی را در اختیار کاربران قرار می دهد که این موضوع باعث افزایش محبوبیت آن شده است. در ادامه با نحوه شخصی سازی آیکون های ویندوز 10 آشنا می شود.
دلایل شخصی سازی آیکون های ویندوز 10
- جذاب تر کردن محیط ویندوز
- کاربرپسندتر کردن فضای ویندوز
- برجسته تر کردن آیکون های مهم
آیکون های مختلفی که می توانید تغییر دهید عبارتند از:
- آیکون های دسکتاپ
- آیکون های تسکبار
- آیکون پوشه ها
- آیکون میانبرها (Shortcut)
جدا از تمام آیکون های ذکر شده در بالا، آیکون پوشه ها از همه مهم تر است. تغییر آیکون پوشه ها می تواند بسیار به شما در کارهای روزمره کمک کند.
شخصی سازی آیکون های ویندوز 10
در قسمت جستجوی Taskbar، کلمه Settings را جستجو کنید و روی نتیجه یافت شده کلیک کنید تا صفحه تنظیمات که در عکس زیر مشاهده می کنید برای شما نمایان شود.

روی گزینه Personalization که در عکس مشخص کردیم، کلیک کنید.
حال روی گزینه Themes که در عکس پایین مشخص شده، کلیک کنید.

روی Desktop icon settings کلیک کنید.

در ادامه پنجره Desktop Icon Settings برایتان ظاهر می شود.

از قسمت آیکون های دسکتاپ، مواردی که می خواهید آیکونشان را تغییر دهید را انتخاب کنید.
برای مثال ما در این عکس می خواهیم که آیکون This PC را تغییر دهیم، پس آن را انتخاب می کنیم.

پس از انتخاب، روی گزینه Change Icon کلیک کنید تا پنجره ای با لیست آیکون های مختلف برایتان باز شود. هر کدام از آیکون ها را که می خواهید انتخاب کرده و دکمه OK را بزنید.

در پایان روی دکمه Apply کلیک کرده و پس از آن OK را بزنید تا تنظیمات شما ذخیره شود.

حال آیکون This PC شما به این شکل تغییر خواهد کرد.

شخصی سازی آیکون های Taskbar
شخصی سازی آیکون های تسکبار به روش زیر انجام می شود:
- کلید Shift را نگه داشته و روی هر موردی که در تسک بار قصد تغییرش را دارید، کلیک کنید تا منویی که در عکس زیر می بینید نمایان شود.

- از منوی باز شده، گزینه Properties را انتخاب کنید.

- پس از انتخاب، روی گزینه Change Icon کلیک کنید تا پنجره ای با لیست آیکون های مختلف برایتان باز شود.

- هر کدام از آیکون ها را که می خواهید جایگزین کنید، انتخاب کنید.
- در پایان روی دکمه Apply کلیک کنید و پس از آن OK را بزنید تا تغییراتتان ذخیره شود.
شخصی سازی آیکون پوشه ها
برای شخصی سازی آیکون پوشه ها، مراتب زیر را طی کنید:
- روی پوشه موردنظرتان راست کلیک کنید تا منویی که در عکس زیر مشاهده می کنید برایتان نمایش داده شود.

- از منوی باز شده گزینه Properties را انتخاب کنید.

- روی بخش Customize کلیک کنید.

- پس از انتخاب، روی گزینه Change Icon کلیک کنید تا پنجره ای با لیست آیکون های مختلف برایتان باز شود.

- هر کدام از آیکون ها را که می خواهید جایگزین کنید، انتخاب کنید
- در پایان روی دکمه Apply کلیک کنید و پس از آن OK را بزنید تا تغییراتتان ذخیره شود.
شخصی سازی آیکون میانبرها
برای تغییر آیکون های شورتکات ها باید قدم های زیر را دنبال کنید:
- روی هر شورتکاتی که می خواهید راست کلیک کنید تا منوی ظاهر شده در عکس زیر برایتان نمایان شود.

روی گزینه Properties کلیک کرده تا منوی زیر ظاهر شود.
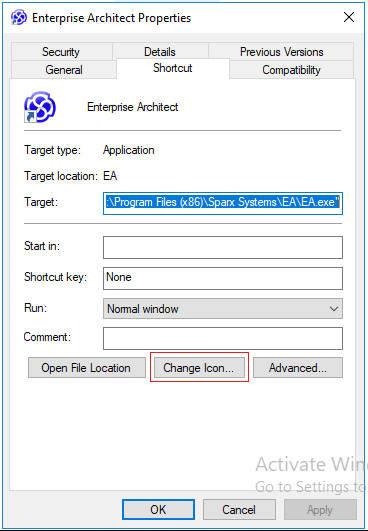
- پس از انتخاب، روی گزینه Change Icon کلیک کنید تا پنجره ای با لیست آیکون های مختلف برایتان باز شود.

- هر کدام از آیکون ها را که می خواهید جایگزین کنید، انتخاب کنید
- در پایان روی دکمه Apply کلیک کنید و پس از آن OK را بزنید تا تغییراتتان ذخیره شود.
اگر قصد دارید تغییراتی که اعمال شده اند به حالت اول برگردند، در قسمت Properties و در بخش Corresponding، روی دکمه Restore Default کلیک کنید تا این اقدام انجام شود.

