آموزش تصویری حل مشکل وای فای در لپ تاپ های دل
فعالسازی WLAN یکی از سادهترین روشها برای حل مشکل وای فای در لپ تاپ های دل است. همانطور که در تصویر زیر مشاهده میکنید، برخی مدلها برای سرویس وای فای از یک سوئیچ فیزیکی بهره میبرند. البته میتوان با فشردن همزمان کلیدهای Fn و F5 نیز این ویژگی را فعال یا غیر فعال کرد. بنابراین ابتدا مطمئن شوید که این سوئیچ به طور اتفاقی غیر فعال نشده باشد.
حل مشکل وای فای در لپ تاپ های دل
اتصال به شبکه وای فای امروزه به یک امر مهم و اساسی تبدیل شده است؛ آنقدر مهم که حتی اگر یک روز ارتباطمان با شبکه قطع شود، کلیه برنامههایمان به هم میریزد و آشفتگی و دلهره بر ما چیره میشود. اگر از دارندگان لپتاپ دل هستید، در ادامه با ما همراه باشید تا 6 روش ساده و کاربردی برای حل مشکل وای فای را به شما معرفی کنیم.
همچنین بخوانید: آموزش تصویری حل مشکل وای فای در لپ تاپ های ایسوس
ریشهیابی مشکل
عوامل متعددی در عدم اتصال لپتاپ به شبکه وای فای نقش دارند که شناسایی تکتک آنها بسیار وقتگیر و دشوار است. خوشبختانه با استفاده از روشی که در این بخش معرفی میکنیم، میتوانید بفهمید که آیا مشکل از خود لپتاپ است یا روتر وای فای.
یک روش ساده آن است که اسمارت فون یا سایر دستگاههای هوشمند را به وای فای متصل کنید.
اگر هیچ یک از این دستگاهها به وای فای متصل نشدند، بدان معناست که مشکل احتمالا از روتر است. برای بررسی دقیقتر این موضوع میتوانید با سازنده یا شرکت ارائهدهنده خدمات تماس بگیرید.
اما اگر دستگاههای دیگر به شبکه متصل شدند، یعنی مشکل از تنظیمات لپتاپ است. بنابراین ابتدا لپتاپ را به روتر، یعنی جایی که سیگنال قویتر است، نزدیک کنید. اگر مشکل برطرف نشد، از یکی از 5 روش زیر کمک بگیرید.
فعالسازی WLAN
فعالسازی WLAN یکی از سادهترین روشها برای حل مشکل وای فای در لپ تاپ های دل است. همانطور که در تصویر زیر مشاهده میکنید، برخی مدلها برای سرویس وای فای از یک سوئیچ فیزیکی بهره میبرند. البته میتوان با فشردن همزمان کلیدهای Fn و F5 نیز این ویژگی را فعال یا غیر فعال کرد. بنابراین ابتدا مطمئن شوید که این سوئیچ به طور اتفاقی غیر فعال نشده باشد.

روش دیگر برای فعالسازی وای فای، رفتن به تنظیمات لپ تاپ است.
1. عبارت Control Panel را در باکس جستجوی دسکتاپ تایپ کرده و سپس وارد آن شوید.

2. گزینه View by Large icons را برای نمایش آیکونها انتخاب کرده و سپس Network and Sharing Center را بزنید.

3. روی گزینه Change adapter settings واقع در سمت چپ صفحه کلیک کنید.

4. نشانگر ماوس را روی Wi-Fi برده و کلیک راست کنید. حال Enable را بزنید.

5. لپ تاپ را خاموش و روشن کنید و مجددا به وای فای متصل شوید.
حصول اطمینان از عملکرد سرویس WLAN AutoConfig
سرویس WLAN AutoConfig زمینه لازم برای پیکربندی، کشف، اتصال و قطع ارتباط با شبکه محلی بیسیم را فراهم میآورد. بدیهی است که در صورت غیر فعال بودن سرویس، آداپتورهای WLAN به خوبی کار نمیکنند. برای حصول اطمینان از کارکرد این سرویس باید:
1. کلیدهای ویندوز (لوگوی پنجره) و R را به طور همزمان فشار دهید تا پنجره Run باز شود.
2. عبارت services.msc را در باکس مقابل Open تایپ کرده و سپس OK را بزنید.

3. گزینه WLAN AutoConfig را پیدا کرده و دو مرتبه روی آن کلیک کنید.

4. باکس مقابل Startup Type را روی حالت Automatic و باکس مقابل Service status را روی حالت Running قرار دهید. سپس به ترتیب گزینههای Apply و OK را بزنید تا تغییرات ذخیره شوند.

5. در پایان لپ تاپ را به وای فای متصل کنید.
بهروزرسانی درایور آداپتور شبکه بیسیم
گاهی درایور آداپتور منقضی شده و قدیمی، مانع اتصال لپ تاپ به وای فای میشود. برای رفع این مشکل باید درایور شبکه را آپدیت کنید.
در صورت عدم دسترسی به اینترنت، میتوانید از اتصال اترنت کمک بگیرید. همچنین میتوانید درایور را روی سیستم دیگر دانلود کرده و سپس آن را به لپ تاپ دل انتقال دهید.
برای بهروزرسانی درایور به صورت دستی، کافی است به وبسایت آداپتور شبکه مراجعه کرده و جدیدترین نسخه موجود را دانلود و نصب کنید.
برای بهروزرسانی درایور به صورت خودکار، باید از Driver Easy استفاده کنید. این برنامه پس از شناسایی مشخصات سیستم، درایورهای مناسب را پیدا میکند.
1. برنامه Driver Easy را دانلود و نصب کنید.
2. حال آن را اجرا کرده و گزینه Scan Now را بزنید. فرایند اسکن و شناسایی مشکلات درایور آغاز میشود.

3. روی عبارت Update مقابل گزینهها کلیک کنید تا درایورها دانلود و نصب شوند. در نسخه پرو کافی است روی عبارت Update All بزنید تا کلیه درایورها به طور همزمان ارتقا پیدا کنند.

4. پس از اتمام بهروزرسانی، سیستم خود را خاموش و روشن کنید تا تغییرات ذخیره شوند.
آنیستال کردن برنامههای ناسازگار
یکی دیگر از مؤثرترین روشها برای حل مشکل وای فای در لپ تاپ های دل ، آنیستال کردن برنامههای ناسازگار است. بسیاری از کاربران دل گزارش دادهاند برنامههایی مانند SmartByte از اتصال سیستم به شبکه وای فای جلوگیری میکنند. برای آنیستال کردن چنین برنامههایی باید:
1. کلیدهای ویندوز (لوگوی پنجره) و R را به طور همزمان فشار دهید تا پنجره Run باز شود.
2. عبارت appwiz.cpl را در باکس مقابل Open تایپ کنید و سپس OK را بزنید.
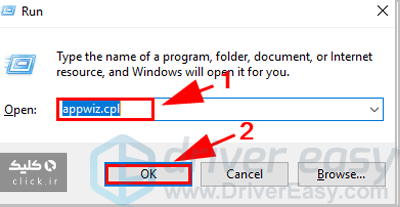
3. حال برنامه مورد نظر را از فهرست Programs and Features انتخاب کنید و Uninstall را بزنید.

4. گزینه Yes را انتخاب کنید تا UAC تأیید شود.
5. دستورالعملهای بعدی را انجام دهید تا فرایند آنیستال کردن برنامه به پایان برسد.
6. سیستم را خاموش و روشن کنید.
اتصال به شبکه بیسیم به صورت دستی
برای اتصال دستی لپ تاپ به شبکه بیسیم باید:
1. عبارت Control Panel را در باکس جستجوی دسکتاپ تایپ کرده و سپس آن شوید.

2. مانند شکل زیر گزینه View by Large icons را برای نمایش آیکون ها انتخاب کرده و سپس Network and Sharing Center را بزنید.

3. روی Set up a new connection or network کلیک کنید.

4. حال Manually connect to a wireless network را انتخاب کرده و سپس گزینه Next را بزنید.

5. اطلاعات لازم را وارد کنید و مجددا Next را بزنید.

6. دستورالعملهای بعدی را دنبال کنید تا فرایند به پایان برسد.
7. سیستم خود را خاموش و روشن کنید.
شما چه راهکارهای دیگری را برای حل مشکل وای فای در لپ تاپ های دل پیشنهاد میکنید؟ لطفا آن را با ما و سایر خوانندگان کلیک به اشتراک بگذارید.

