آموزش مرحله به مرحله ساخت چک لیست در اکسل مایکروسافت
رسانه کلیک - ساخت چک لیست در اکسل مایکروسافت، روشی عالی برای علامت گذاری پیگیری کارها به حساب می آید. در این مطلب، با نحوه انجام این کار آشنا می شویم.
در صورت استفاده از یک صفحه گسترده برای به اشتراک گذاری اطلاعات با سایرین و یا پیگیری های خود، استفاده از چک لیست می تواند موجب سهولت بخشی به ثبت داده ها و اطلاعات مختلف در اکسل مایکروسافت شود. در این مطلب به شما آموزش می دهیم که چگونه یک چک لیست را به سادگی در صفحه گسترده خود به وجود آورید.
چک لیست به چه کار می آید؟ از چک لیست می توان برای بررسی و پیگیری آیتم های لازم در سفر، محصولات مورد نیاز یک شرکت، فهرستی از هدایای عید، قبوض ماهانه، یا حتی دنبال کردن کارها و وظایف مختلف استفاده کرد. با داشتن کنترل فرم چک باکس (کادر چک)، به راحتی می توانید یک چک لیست را برای هر منظوری در اکسل به وجود آورید.
دسترسی به تب توسعه دهنده
پیش از دسترسی به کنترل فرم چک باکس و ساخت چک لیست در اکسل مایکروسافت، باید از قابلیت دستیابی به تب دولوپر (توسعه دهنده) مطمئن شوید. به هر حال در صورت عدم مشاهده این تب در بالای اکسل، در زمان کمتر از یک دقیقه می توانید آن را اضافه کنید.
در صورت عدم دسترسی به تب توسعه دهنده، روی هر جا از نوار اکسل کلیک سمت راست کرده و گزینه Customize the Ribbon را از لیست کشویی، انتخاب کنید. روش دیگر این است که به قسمت File، گزینه Options رفته و از منوی ظاهر شده، روی گزینه Customize Ribbon کلیک کنید.

در سمت راست پنجره و زیر Customize the Ribbon، اطمینان حاصل کنید که Main Tabs انتخاب شده باشد. سپس در لیست زیر آن، کادر کنار گزینه Developer را علامت بزنید.

روی OK ضربه زده و پنجره آپشن های اکسل را ببندید.
افزودن لیست آیتم های دلخواه در اکسل
بهترین راه برای آغاز ساخت چک لیست در اکسل، افزودن فهرستی از آیتم های دلخواه است. با اینکه بعدها می توانید آیتم ها را افزایش یا کاهش دهید، اما وارد کردن یک لیست اولیه، شروعی برای افزودن چک باکس ها را مهیا می سازد. به علاوه می توانید هر هدر سطر یا ستون دلخواه و مورد نیازی را اضافه کنید.

افزودن چک باکس برای آیتم های لیست
ایجاد چک باکس ها، بخش عملیاتی ساخت چک لیست در اکسل به حساب می آید. در اینجا، تب توسعه دهنده به کار می آید. پس از وجود این تب و انتخاب شدن آن، مطمئن شوید. به سراغ یکی از آیتم های دلخواه در لیست رفته و سلول کنار آن را برای قراردادن چک باکس، انتخاب کنید.
در قسمت Controls از نوار، روی دکمه Insert کلیک کرده، و گزینه Checkbox را از بخش Form Controls انتخاب کنید.

در این حالت مشاهده خواهید کرد که نشانگر ماوس، به شکل علامت بعلاوه (پلاس) در می آید. آن را به سمت گوشه بکشید و پس از ظاهر شدن چک باکس، رها کنید.

به طور پیشفرض، چک باکس به همراه یک برچسب ساخته می شود که معمولا در یک چک لیست پایه، به آن احتیاجی نیست. متن این برچسب (check box 1) را انتخاب کرده و با زدن دکمه Backspace یا Delete آن را پاک کنید. سپس می توانید کنترل چک باکس را انتخاب کرده و آن را به گوشه ای بکشید تا اندازه چک باکس را به دلخواه خود تغییر دهید.

فرمت دهی به چک باکس ها
پس از درج یک چک باکس، می توانید ظاهر آن را در صورت تمایل تغییر دهید. روی کنترل چک باکس کلیک سمت راست کنید. توجه داشته باشید که حتما باید روی کنترل واقعی کلیک شود، نه سلولی که حاوی آن است. سپس گزینه Format Control را از منوی میانبر انتخاب کنید.

بدین ترتیب، تب های مختلفی برای رنگ ها و خطوط (Colors and Lines) و اندازه (Size) را مشاهده خواهید کرد، که امکان رنگ آمیزی خط ها، افزودن رنگ پرکننده، تغییر اندازه چک باکس، و قفل کردن نسبت ابعاد را برای شما میسر می سازند. پس از اعمال تغییرات دلخواه خود، حتما روی گزینه OK کلیک کنید.

مقادیر چک باکس و پیوندهای سلولی
تب دیگری که احتمالا در فرایند ساخت چک لیست در اکسل به کار می آید، تب Control است. این تب امکان مقداردهی، افزودن پیوند سلولی (در صورت نیاز) و اعمال سایه و جلوه های سه بعدی را فراهم می آورد.
مقدار چک باکس
به طور پیشفرض، یک چک باکس در هنگام ساخت و درج شدن در سلول، فاقد علامت است. بسته به نوع چک لیست، شاید بخواهید که چک باکس ها در هنگام درج شدن، به طور پیشفرض علامت گذاری شده باشند. بدین ترتیب، کاربر باید آیتم های بدون استفاده را از حالت چک درآورد. برای این کار، کافیست تا به تب کنترل رفته، و گزینه Checked را علامت دار کنید. سپس روی OK ضربه بزنید.
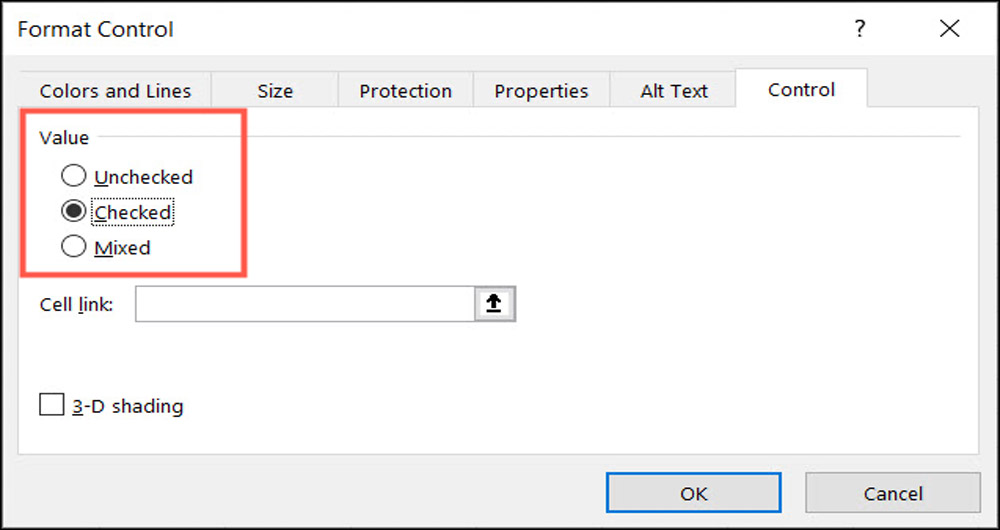
پیوند سلول
در صورت نیاز به کاربرد فرمول های اکسل در کنار چک لیست ساخته شده، باید از گزینه Cell Link در تب کنترل استفاده کنید. زمانی که یک سلول را در کادر وارد می کنید، یک مقدار True یا False بسته به علامت دار بودن یا نبودن کادر ظاهر می شود.
فرض کنید که چک لیست شما دارای 25 آیتم بوده، و می خواهید از تابع COUNTIF برای بررسی تعداد آیتم های علامت دار شده، استفاده کنید. می توانید اساس فرمول خود را با توجه به مقادیر True و Flase مرتبط با کادرهای علامت دار یا بدون علامت، تنظیم کنید.
برای استفاده از Cell Link، مرجع سلول را در کادر نوشته و یا روی سلول مورد نظر در صفحه گسترده خود کلیک کنید تا این سلول به طور خودکار، مقداردهی شود.

افزودن چک باکس های باقی مانده
برای افزودن چک باکس های بیشتر برای آیتم های باقی مانده در لیست، کافیست مراحل بالا را تکرار کنید. ولی یک راه سریع تر، استفاده از AutoFill برای کپی کردن چک باکس ها در سلول های مربوط به آیتم های دیگر است.
برای استفاده از گزینه AutoFill، نشانگر ماوس را روی گوشه پایین سمت راست سلولی قرار دهی که حاوی چک باکس است. پس از ظاهر شدن Fill Handle (علامت بعلاوه) آن را روی سلول های دیگر بکشید و رها کنید.

ساخت چک لیست در اکسل مایکروسافت، روشی عالی برای علامت گذاری لیستی از کارهای ضروری، تهیه لیستی از هدایا یا پیگیری قبوض ماهانه به شمار می آید. با ساخت چک لیست می توانید زمان و برنامه روزمره خود را مدیریت کرده و یا داده ها و اطلاعات مختلف را در قالب فهرست ی از آیتم های علامت دار، با سایرین به اشتراک بگذارید.
