معرفی اپلیکیشنهای کاربردی برای ضبط ویدیو از صفحه نمایش در ویندوز 10
رسانه کلیک - در این مطلب قصد داریم تا نحوه استفاده از 4 اپلیکیشن کاربردی برای ضبط ویدیو از صفحه نمایش را آموزش دهیم.
برای ضبط روند انجام یک بازی یا نحوه استفاده از یک اپلیکیشن و یا یک کلاس آنلاین از طریق سیستمعامل ویندوز 10 تنها کاری که میتوانید انجام دهید، استفاده از اپلیکیشنهای ضبط صفحه نمایش است. این اپلیکیشنهای ویدیوهای ضبط شده را به صورت خودکار در قالب MP4 یا سایر فرمتهای ویدیویی ضبط میکنند. به همین دلیل میتوانید این ویدیوها را در بسیاری از شبکههای اجتماعی مثل FaceBook و YouTube یا شبکههای اجتماعی دیگر ذخیره کنید.
۱- استفاده از نوار Xbox Game برای ضبط صفحه نمایش
یکی از اپلیکیشنهای ضبط صفحه نمایش در ویندوز 10 نوار Xbox Game است. اگر میخواهید از تمام قسمتهای صفحه نمایش خود ویدیو بگیرید در ویندوز قابلیتی با نام Xbox Game وجود دارد که از آن میتوانید استفاده کنید. برای اجرای این قابلیت از کلیدهای ترکیبی Win+G استفاده کنید. اگر در استفاده از این قابلیت به مشکلی برخوردید میتوانید این اپلیکیشن را از فروشگاه اپلیکیشن مایکروسافت یا همان Microsoft Store دانلود کنید.
 برای استفاده از قابلیت Xbox Game حتماً باید در تنظیمات خود گزینه Record game Clips, Screenshots and broadcast using Game bar را فعال کرده باشید.
برای استفاده از قابلیت Xbox Game حتماً باید در تنظیمات خود گزینه Record game Clips, Screenshots and broadcast using Game bar را فعال کرده باشید.
 همچنین امکان ست کردن تنظیمات برای ضبط ویدیو و همچنین تغییر کیفیت صدا و کیفیت ویدیو در اختیار شما قرار داده شده است.
همچنین امکان ست کردن تنظیمات برای ضبط ویدیو و همچنین تغییر کیفیت صدا و کیفیت ویدیو در اختیار شما قرار داده شده است.
 وقتی کلیدهای ترکیبی Win + G را فشار دهید، روی آیکون قرمز رنگ در کادر باز شده کلیک کنید تا عملیات ضبط ویدیو آغاز شود. برای توقف عملیات ضبط ویدیو از کلیدهای ترکیبی Win + Alt + R استفاده کنید. ویدیوهای شما به صورت پیشفرض در پوشه Videos که در درایو نصب ویندوز قرار دارد ذخیره میشوند.
وقتی کلیدهای ترکیبی Win + G را فشار دهید، روی آیکون قرمز رنگ در کادر باز شده کلیک کنید تا عملیات ضبط ویدیو آغاز شود. برای توقف عملیات ضبط ویدیو از کلیدهای ترکیبی Win + Alt + R استفاده کنید. ویدیوهای شما به صورت پیشفرض در پوشه Videos که در درایو نصب ویندوز قرار دارد ذخیره میشوند.
 ۲- استفاده از پنل کنترلی Nvidia
۲- استفاده از پنل کنترلی Nvidia
اگر کارت گرافیک نصب شده روی سیستم شما از برند Nvidia است میتوانید با استفاده از پنل کنترلی Nvidia از صفحه نمایش خود ویدیو تهیه کنید. البته این اپلیکیشن را باید از سایت Nvidia دانلود کنید. بعد از دانلود و نصب اپلیکیشن از طریق منوی Start میتوانید به آن دسترسی داشته باشید.
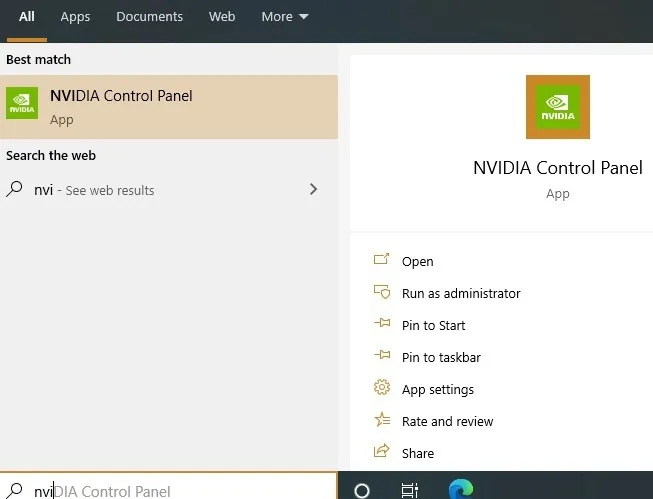 وقتی اپلیکیشن را باز کردید میتوانید تنظیمات مربوط به وضوح تصویر، Refresh Rate و سایر تنظیمات را در صفحه باز شده انجام دهید.
وقتی اپلیکیشن را باز کردید میتوانید تنظیمات مربوط به وضوح تصویر، Refresh Rate و سایر تنظیمات را در صفحه باز شده انجام دهید.
 در سایت Nvidia همه درایورهایی که برای اجرای بازی نیاز دارید قرار داده شده است. از این سایت درایور GeForce Game Ready driver را دانلود کنید.
در سایت Nvidia همه درایورهایی که برای اجرای بازی نیاز دارید قرار داده شده است. از این سایت درایور GeForce Game Ready driver را دانلود کنید.
 اپلیکیشن مربوطه روی سیستم شما نصب میشود. برای استفاده از آن باید با حساب کاربری گوگل، فیسبوک یا حساب کاربری Nvidia لاگین کنید.
اپلیکیشن مربوطه روی سیستم شما نصب میشود. برای استفاده از آن باید با حساب کاربری گوگل، فیسبوک یا حساب کاربری Nvidia لاگین کنید.
 وقتی اپلیکیشن آماده استفاده شد، کلیدهای ترکیبی Ctrl + Z را فشار دهید. در این حالت میتوانید ویدیوی خود را از صفحه نمایش ضبط کنید. این ویدیو را میتوانید به صورت لایو از طریق حساب کاربری خود در فیسبوک یا یوتیوب با دیگران به اشتراک بگذارید.
وقتی اپلیکیشن آماده استفاده شد، کلیدهای ترکیبی Ctrl + Z را فشار دهید. در این حالت میتوانید ویدیوی خود را از صفحه نمایش ضبط کنید. این ویدیو را میتوانید به صورت لایو از طریق حساب کاربری خود در فیسبوک یا یوتیوب با دیگران به اشتراک بگذارید.
 برای شروع ضبط روی دکمه Record کلیک کنید و برای توقف عملیات ضبط ویدیو کلیدهای Alt + F9 را فشار دهید.
برای شروع ضبط روی دکمه Record کلیک کنید و برای توقف عملیات ضبط ویدیو کلیدهای Alt + F9 را فشار دهید.
 ۳- استفاده از اپلیکیشن Screen Recorder Pro
۳- استفاده از اپلیکیشن Screen Recorder Pro
یکی از اپلیکیشنهایی که میتوانید از آن برای ضبط ویدیو استفاده کنید، Screen Recorder Pro نام دارد. این اپلیکیشن را میتوانید از فروشگاه اپلیکیشن مایکروسافت دانلود کنید.
 در مقایسه با دو اپلیکیشن قبلی که معرفی شد، Screen Recorder Pro دارای قابلیتهای برای ضبط ویدیو از صفحه نمایش است. این قابلیتها عبارتند از ایجاد ویدیو از همه صفحه، ایجاد ویدیو از بخشی از صفحه نمایش، ضبط صدا بدون تصویر و امکانات دیگر. این اپلیکیشن فایلهای با فرمت ffmpeg را به فرمتهای MP4، H.264، GIF و Web تبدیل میکند. همچنین میتوانید تنظیم کنید که حرکت ماوس روی صفحه نمایش در ویدیو ضبط شود یا نه.
در مقایسه با دو اپلیکیشن قبلی که معرفی شد، Screen Recorder Pro دارای قابلیتهای برای ضبط ویدیو از صفحه نمایش است. این قابلیتها عبارتند از ایجاد ویدیو از همه صفحه، ایجاد ویدیو از بخشی از صفحه نمایش، ضبط صدا بدون تصویر و امکانات دیگر. این اپلیکیشن فایلهای با فرمت ffmpeg را به فرمتهای MP4، H.264، GIF و Web تبدیل میکند. همچنین میتوانید تنظیم کنید که حرکت ماوس روی صفحه نمایش در ویدیو ضبط شود یا نه.
برای شروع کار با این اپلیکیشن دکمه قرمز رنگ را که در تصویر زیر نیز نمایش داده شده است انتخاب کنید.
 در طول عملیات ضبط ویدیو پنجره مربوط به Screen Recorder Pro کاملاً مخفی است. برای متوقف کردن ضبط ویدیو میتوانید از کلیدهای ترکیبی Alt + F9 استفاده کنید. برای ایجاد وقفه در ضبط نیز از کلیدهای ترکیبی Shift + F9 استفاده کنید.
در طول عملیات ضبط ویدیو پنجره مربوط به Screen Recorder Pro کاملاً مخفی است. برای متوقف کردن ضبط ویدیو میتوانید از کلیدهای ترکیبی Alt + F9 استفاده کنید. برای ایجاد وقفه در ضبط نیز از کلیدهای ترکیبی Shift + F9 استفاده کنید.
 همه ویدیوها در فولدری به اسم Capture ذخیره میشوند.
همه ویدیوها در فولدری به اسم Capture ذخیره میشوند.
۴- استفاده از اپلیکیشن Debut Screen and Video Recorder
اگر میخواهید از یک اپلیکیشن پیشرفته با امکانات بسیار زیاد برای ضبط ویدیو از صفحه نمایش استفاده کنید به شما توصیه میکنیم از اپلیکیشن Debut Screen and Video Recorder استفاده کنید. این اپلیکیشن کاملاً رایگان است و هیچ تبلیغی در آن قرار ندارد.
 نقطه قوت این ویدیو پشتیبانی این اپلیکیشن از وضوح تصویرهای مختلف و بسیار متفاوت در کنار طیف وسیعی از فرمتهای ویدیویی است. برای مثال شما میتوانید ویدیوهای خود را برای نمایش در گوشیهای اندرویدی و آیفون، دستگاههای PS4، Xbox، Nintendo 3DS و از این دست ضبط کنید.
نقطه قوت این ویدیو پشتیبانی این اپلیکیشن از وضوح تصویرهای مختلف و بسیار متفاوت در کنار طیف وسیعی از فرمتهای ویدیویی است. برای مثال شما میتوانید ویدیوهای خود را برای نمایش در گوشیهای اندرویدی و آیفون، دستگاههای PS4، Xbox، Nintendo 3DS و از این دست ضبط کنید.
 همچنین قابلیت ضبط ویدیو با کیفیت H.265 با استفاده از این اپلیکیشن برای کاربر وجود دارد.
همچنین قابلیت ضبط ویدیو با کیفیت H.265 با استفاده از این اپلیکیشن برای کاربر وجود دارد.
 برای ضبط ویدیو روی دکمه قرمز رنگ کلیک کنید. برای متوقف کردن عملیات ضبط ویدیو نیز از کلیدهای ترکیبی Ctrl + F10 استفاده کنید.
برای ضبط ویدیو روی دکمه قرمز رنگ کلیک کنید. برای متوقف کردن عملیات ضبط ویدیو نیز از کلیدهای ترکیبی Ctrl + F10 استفاده کنید.

