آموزش تصویری آزاد کردن فضای هارد دیسک در ویندوز ۱۰
امروزه با معظل کمبود فضای ذخیره سازی روبرو هستیم و همیشه دنبال راه هایی هستیم که بتوان فضای ذخیره سازی هارد دیسک را افزایش داد.
کلیک - برای افزایش فضای ذخیره سازی هارد دیسک، یکی از راه حل ها این است که فایل ها و پوشه هایی که به ان ها نیازی ندارید را حذف کنید.
۱-حذف فایل های غیر ضروری
اکثر ما تمایل داریم که مقدار زیادی از فایل هایی که حتی مدت ها به سراغ آن ها نمی رویم و نیازی به آن نداریم را جایی ذخیره کنیم. علاوه بر این، فایل ها را در پوشه های تو در تو ذخیره می کنیم و هیچ وقت نمی فهمیم که فضایی که اشغال می کنند چقدر است و فضای زیادی را از هارد دیسک اشغال می کنند. از سویی دیگر نیز ویندوز اندازه پوشه ها را در file explorer ارایه نمی دهد.
با این حال، در ویندوز ۱۰ می توانیم تنظیمات Store را برای بدست آوردن یک مرور کلی از چگونگی فضای روی درایو اصلی سیستم و هارد درایو های خارجی تغییر دهیم. ولی نکته ای که مهم است، این است که شما می توانید ببینید کدام پوشه فضای بیشتر را اشغال می کند و کدام یک می تواند برای شناسایی و تصمیم گیری بهتر در حذف فایل ها و آزاد کردن فضای ذخیره سازی مورد استفاده قرار گیرد.
در اینجا راهکاری برای پیدا کردن و حذف فایل های موقت ارایه می شود:
۱-بر روی کیبورد، کلید های windows و I را با هم بگیرید تا اپلیکیشن تنظیمات باز شود.
۲-بر روی system کلیک کنید.
۳-بر روی storage کلیک کنید.
۴-زیر storage درایوی که یم خواهید آن را تحلیل کنید انتخاب کنید. (نکته اینکه درایو This PC هارد درایو اصلی کامپیوتر است که ویندوز ۱۰ نصب می کند)
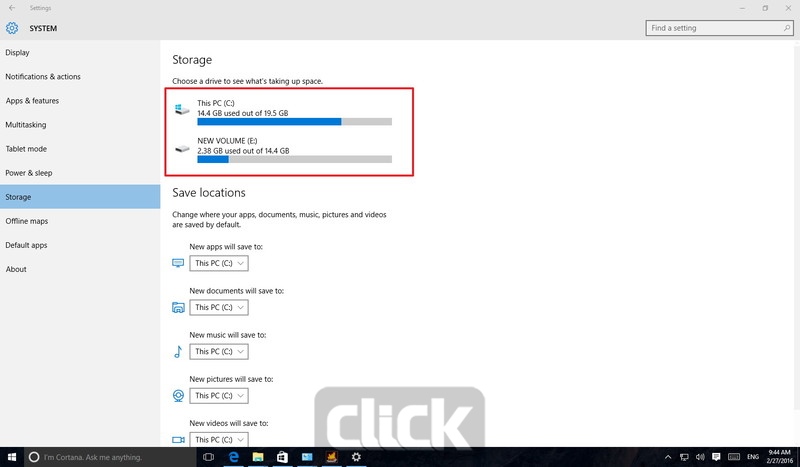
۵-در storage usage می توانید طبقه بندی مطالب ویندوز ۱۰ را براساس پوشه های پیش فرض (به عنوان مثال، اسناد، تصاویر، موسیقی و غیره)، برنامه ها و بازی ها، و فایل های سیستم را مشاهده کنید و میزان فضایی که مصرف کرده اند را نیز ببینید. به سادگی می توانید بر روی نام هر یک کلیک کنید و اطلاعات بیشتری در مورد آن بدست آوردید.
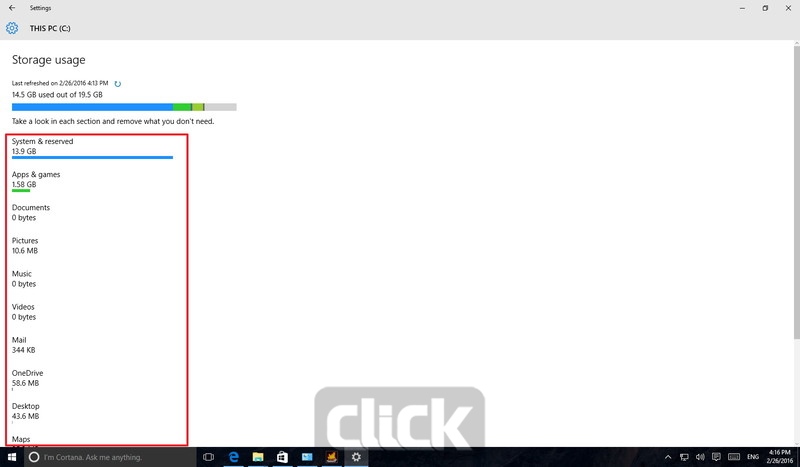
۶-اگر می خواهید محتوایی را حذف کنید، بر روی دکمه نمایش برای باز کردن مکان پوشه، و حذف فایل های غیر ضروری اقدام کنید.

۷-به storage usage برگردید و بر روی temporary files کلیک کنید. در این قسمت، ویندوز ۱۰ لیستی از فایل های مختلف موقت را به شما ارایه می دهد که ممکن است بخواهید هر یک را حذف کنید. این لیست شامل فولدرهای دانلود، سطل آشغال و more یا بیشتر است. بر روی محتوایی که می خواهد حذف کنید کلیک کنید و برای ادامه کار دستورالعمل را دنبال کنید.
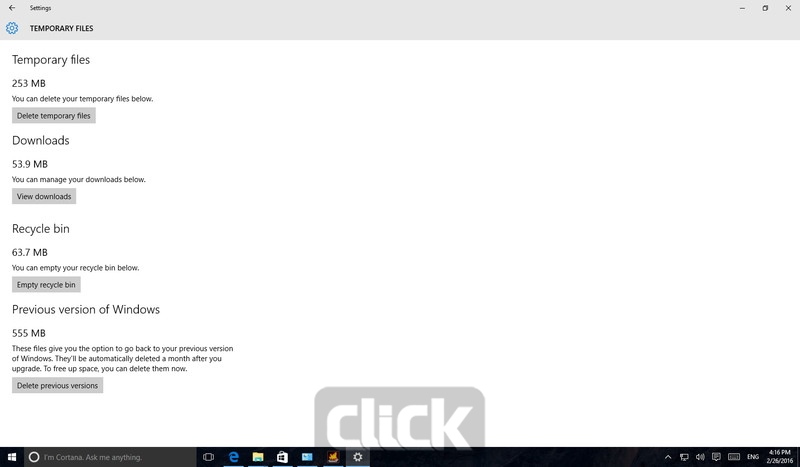
۸-به storage usage برگردید، و حال بر روی other کلیک کنید. ویندوز ۱۰ این بخش را برای لیست کردن همه فولدرهایی که طبقه بندی نمی شوند استفاده می کند. شناسایی کنید کدام فولدرها بیشترین فضای ذخیره سازی را اشغال می کنند و بر روی آن ها کلیک کنید تا به محل فایل یا فولدر ها دسترسی داشته باشید.

۹-محتوای آن را انتخاب کنید و بر روی آن راست کلیک کنید، در این جا delete را انتخاب کنید تا فایل و فولدر ها حذف شوند.
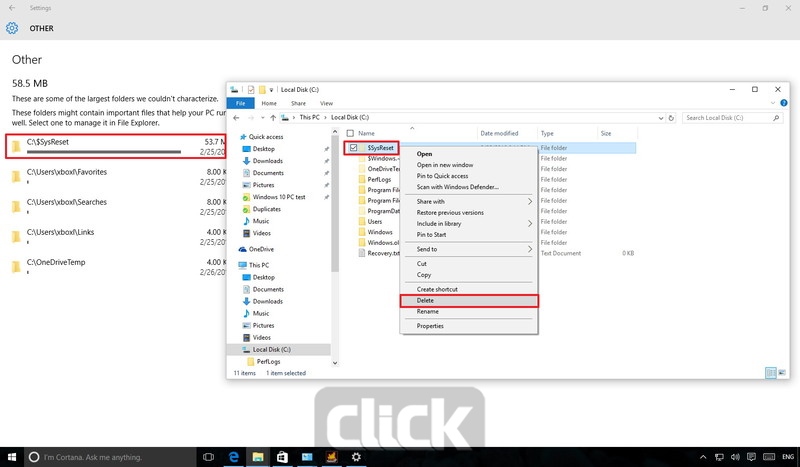
۲- حذف نسخه های تاریخچه پرونده
اگر فضای هارد خارجی یا اکسترنال در حال تمام شدن است، می توان تاریخچه فایل را به گونه ای پیکربندی کرد که از فایل های شخصی بلافاصله بک آپ گیری شود و سپس در جایی ذخیره شوند.
این احتمال نیز وجود دارد که ممکن است مجموعه ای از تنظیمات پایه را تنظیم کرده باشید که به صورت پیش فرض هر ساعت از فایل ها کپی ایجاد می کنند و برای همیشه آن ها را نگه دارند. این پیکربندی می تواند سریعا فضای زیادی از فضای ذخیره سازی را اشغال می کند.
در اینجا چگونگی تغییر تنظیمات تاریخچه فایل و استفاده از ابزار پاکسازی (cleanup) را برای چگونگی حذف نسخه های قدیمی تر فایل ها و پوشه ها را توضیح می دهیم.
۱-کلیدهای windows و I را به صورت همزمان بگیرید تا منو power user باز شود و حال کنترل پنل را انتخاب کنید.
۲-بر روی file history یا تاریخچه فایل کلیک کنید.
۳-در پنجره سمت چپ بر روی advanced setting یا تنظیمات پیشرفته کلیک کنید.
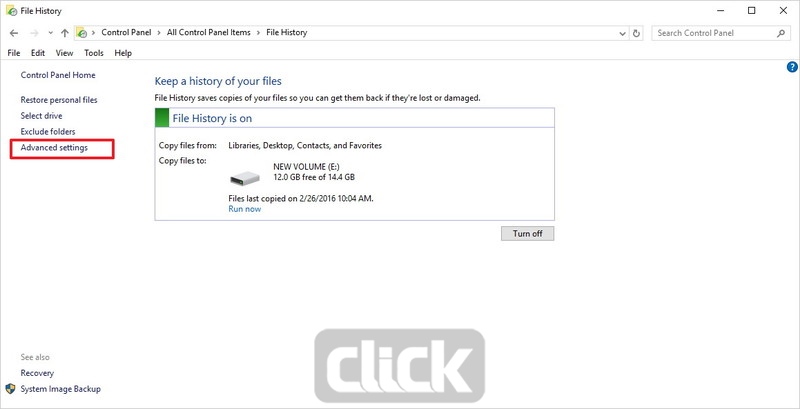
۴-زیر نسخه ها، با کلیک بر روی منوی کشویی در سمت راست گزینه های پیش فرض را تغییر دهید. در اینجا Save copies of files و keep saves versions را مشاهده می کنید که می توانید طبق نیازهای خود آن ها را تنظیم کنید. در این جا به عنوان مثال، ۱۲ ساعت و ۳ ماه استفاده شده است.

۵- بر روی لینک clean up versions کلیک کنید.
۶-در ابزار file history cleanup نسخه هایی از فایل ها که می خواهید حذف کنید را از منوی کشویی انتخاب کنید. به عنوان مثال، در اینجا اگر تمایل دارید که فضای بیشتری داشته باشید، گزینه All but the latest one را انتخاب کردیم که به معنای حذف همه فایل ها به جز آخرین نسخه است.

۷-بر روی گزینه clean up کلیک کنید تا فرایند کامل شود.
۸-در تنظیمات پیشرفته بر روی دکمه save changes کلیک کنید تا تغییرات اعمال شود.
با این ترفند تنظیمات جدیدی برای افزایش مقدار در دسترس حافظه اعمال شد و پشتیبان گیری تاریخچه فایل ها فضای کمتری می گیرد.
۳-حذف برنامه هایی که لازم نیست
برنامه های کاربردی که به ندرت از ان ها استفاده می کنید، یکی دیگر از راه هایی است که فضای هارد دیسک شما را اشغال می کند.
در گذشته فقط کافی بود که Programs and features را در کنترل پنل باز کنیم تا امکان حذف برنامه های کاربردی فراهم شود. به هر حال، در ویندوز ۱۰ می توان از اپلیکیشن setting برای حذف برنامه های کاربردی غیر ضروری دسکتاپ و همچنین فروشگاه ویندوز استفاده کرد.
در اینجا به حذف نرم افزارهای دسکتاپ و فروشگاه می پردازیم:
۱-با استفاده از کلید ویندوز و I اپلیکیشن تنظیمات را باز کنید.
۲-بر روی system کلیک کنید.
۳-بر روی Apps and features کلیک کنید.
۴-برنامه های کاربردی غیر ضروری و آن هایی که بیشترین فضای هارد دیسک را از شما می گیرند شناسایی کنید. یک برنامه انتخاب کنید و بروی کلید uninstall فشار دهید.
۵-سپس بر روی دکمه uninstall دوم کلیک کنید تا حذف برنامه را تایید کرده باشید.

۶-اگر می خواهید که برنامه ای از فروشگاه ویندوز ۱۰ حذف کنید نیازی به کاری اضافی تر نیست. اگر برنامه ای که قصد حذف کردن آن دارید یک نرم افزار دسکتاپ موروثی است، به مسیر های روی صفحه نمایش نیاز دارید تا مراحل حذف برنامه را کامل کنید.
۷-مراحل را برای حذف هر برنامه کاربردی دیگر تکرار کنید.
۴-حذف عکس های تکراری
عکس های تکراری می توانند فضای با ارزشی از هارد دیسک کامپیوتر، هارد اکسترنال و حتی OneDrive شما را به هدر می دهند. اگر عادت دارید چندین عکس از یک رویداد، محیط یا شرایط تکراری را بگیرید، می توانید از یک ابزار دیگر مانند Awesome Duplicate Photo Finder استفاده کنید تا تصاویر تکراری را حذف کنید.
توجه داشته باشید که ابزاری که در این جا ذکر کردیم یک ابزار رایگان است و می توانید همیشه آن را دانلود کنید و حذف کنید و دوباره نصب کنید.
۱-به صفحه دانلود Dupicate Photo Finder بروید و بر روی لینک نسخه قابل حمل آن کلیک کنید تا دانلود ابزار بر روی کامپیوتر شما آغاز شود.
۲-بر روی پوشه زیپ راست کلیک کنید و Extract all را انتخاب کنید.
۳-بر روی دکمه Extract کلیک کنید.

۴-این ابزار قابل حمل است و به این معناست که نیاز به نصب نیست و کافی است که دو بار بر روی AwesomePhotoFinder.exe کلیک کنید تا ابزار اجرا شود.
۵-در صفحه نمایش ابزار بر روی علامت + کلیک کنید تا یک محل پوشه ای که می خواهید آن را اسکن کنید تا تصاویر تکراری را بیابید اضافه کنید.
۶-بر روی دکمه Start Search کلیک کنید تا اسکن شروع شود.

۷-پس از این که اسکن کامل شد، تصاویر تکراری را مشاهده خواهید کرد. برای حذف هر تصویر بر روی دکمه Delete کلیک کنید.
۸-بر روی دکمه yes کلیک کنید تا تصویر به سطل زباله منتقل شود.

همین روند را تکرار کنید تا هیچ عکس دیگری که در ابزار لیست شده است باقی نماند.
حالا پوشه ای که اسکن کرده اید باید شامل فقط یک نسخه از هر عکس باشد. اگر نظرتان عوض شد می توانید تصویر را از سطل زباله سیستم بازیافت کنید.
شایان ذکر است که حتی اگرچه Awesome Duplicate Photo Finder مدت زیادی است که بروزرسانی نشده است، باز هم همه ویژگی های آن کار می کند. همچنین، اگر از نسخه قابل حمل استفاده کنید، نیازی به نصب همه چیز نیست.
۵-حذف نسخه قبلی ویندوز
زمانی که بدون اینکه درایو C یا درایوی که ویندوز ۱۰ را در آن نصب کرده اید را فرمت کنید، ویندوز جدیدی نصب می کنید، پوشه ای حاوی یک کپی از ویندوز قبلی بر روی کامپیوتر در داخل پوشه windows.old ذخیره می شود. کپی پشتیبان از نصب ویندوز قبلی یک مکانیسم مفید برای زمانی است که در ارتقا ویندوز اشتباهی رخ داده است و نیاز دارید که به عقب برگردید.
به هر حال، بعد از اینکه ارتقا با موفقیت انجام شد و قصد برگشتن به ویندوز قبلی را ندارید، این فایل های موقت اضافی خواهند بود و باعث اتلاف فضای با ارزش کامپیوتر شما می شوند.
این پوشه که معمولا در درایو C کپی می شود، نمی تواند با استفاده از کلید Delete حذف شود و لازم است که از ابزار Disk Cleanup استفاده شود تا ۱۵ گیگابایت فضای آزاد را به سیستم خود برگردانید. برای این کار، مراحل زیر را در پیش بگیرید:
۱-کلیدهای windows و E را به صورت همزمان با هم فشار دهید تا پنجره file explorer باز شود.
۲-از قسمت سمت چپ، بر روی This PC کلیک کنید.
۳-در قسمت devices and drivers بر روی درایوی که ویندوز جدید ۱۰ را نصب کرده اید راست کلیک کنید و در آن جا گزینه properties را انتخاب کنید.

۴-حال بر روی دکمه Disk Cleanup کلیک کنید.
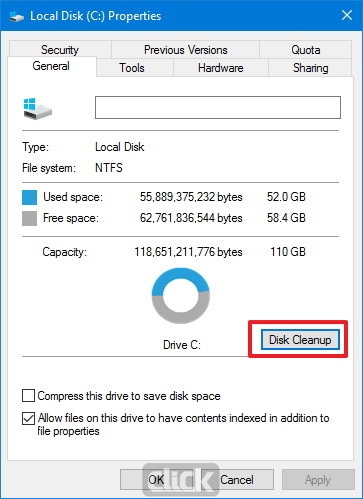
۵-بر روی دکمه Clean up system کلیک کنید.
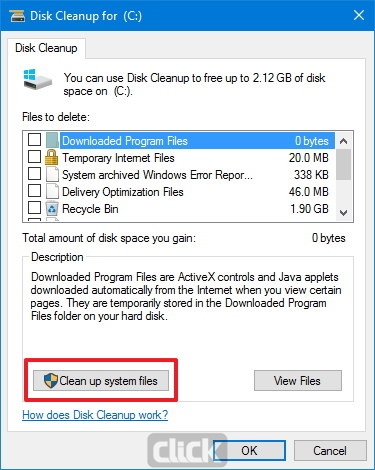
۶- در اینجا گزینه (Previous Windows Installation(s را انتخاب کنید تا بتوان پوشه windows.old را حذف کرد. در این قسمت همچنین می توانید دیگر فایل های مرتبط با نصب را نیز حذف کنید که شامل Windows upgrade log files و Temporary Windows installation files می شود و می تواند چندین گیگابایت از فضای ذخیره سازی سیستم را آزاد کند.

۷-بر روی ok کلیک کنید.
۸-بر روی delete files در پنجره پاپ آپ کلیک کنید.
۹- در هشدار ابزار disk cleanup روی دکمه yes کلیک کنید تا فرایند کامل شود.
با وجود اینکه داشتن یک نسخه پشتیبان از ویندوز قبلی می تواند در برگرداندن ویندوز در زمان های ضروری مفید واقع شود، اما از سویی دیگر فضای زیادی را هدر می دهد. به یاد داشته باشید که حذف پوشه windows.old و دیگر فایل های مرتبط بدون خدشه دار کردن ویندوز کنونی انجام می شود.
نکته آخر اینکه پس از حذف این فایل ها دیگر قادر به بازگرداندن ویندوز قبلی خود نیستید. بعد از حدف این پوشه فقط از طریق نصب clean سیستم عامل است که می توانید ویندوز خود را برگردانید. برای مطالعه این آموزش نیز به سایت کلیک سر بزنید.