چگونه حال و هوا و ظاهر ویندوز ۱۰ را تغییر دهیم؟
اگر شما به تازگی ویندوز رایانه خود را به ویندوز ۱۰ ارتقا داده اید و می خواهید بدانید چگونه می توان آن را شخصی سازی کرد با ما همراه باشید. با استفاده از ترفند های ساده ذکر شده می توانید تجربه کار با ویندوز خود را بهتر کنید.
کلیک- ولی قبل از آن که بتوانیم کار خود را با ویندوز شخصی سازی شده آغاز کنیم، به ناچار باید بعضی از خصوصیات دوست داشتنی ولی قابل اجتنابی که به صورت پیش فرض روی ویندوز ۱۰ موجود است را تغییر دهیم.
۱ . تغییر صدای لاگین و لاگ آف ویندوز ۱۰ (صداهایی که پس از روشن شدن و قبل از خاموش شدن رایانه پخش می شود)
اولین صدایی که اغلب از رایانه های ویندوزی شنیده می شود، صدای وحشتناک پیش فرض ویندوز ۱۰ است. به یاد داشته باشید که ما می خواهیم رایانه خود را کاملا شخصی سازی کنیم و صدای دلخواه خود را به آن بدهیم.
عوض کردن صدای لاگین بسیار ساده است. ابتدا فایل صوتی مورد نظر خود را پیدا کنید. توجه داشته باشید که فایل صوتی باید کوتاه و کم حجم باشد. نوع فرمت فایل اهمیت چندانی ندارد ولی بهتر است صدایی که انتخاب می کنید دارای فرمت wmv باشد چرا که عملکرد بهتری دارد.
در حالت پیش فرض تنظیمات ویندوز ۱۰ برای شخصی سازی صدا ها محدودیت های زیادی دارد. برای یافتن گزینه های مربوط به صدا به صورت زیر عمل کنید:
ابتدا روی صفحه دسکتاپ کلیک راست کرده و Personalize را انتخاب کنید. پس از آن از قسمت Themes گزینه Advanced Sound Settings را انتخاب کنید.

جهت اضافه کردن قابلیت شخصی سازی صداهای لاگین و لاگ آف ابتدا کلید های Windows + R را فشار داده و در کادر عبارت regedit را تایپ کنید. سپس مقدار زیر را از رجیستری پیدا کنید:
HKEY_CURRENT_USER/AppEvents/EventLabels/WindowsLogon
سپس روی گزینه ExcludeFromCPL دو بار کلیک کرده و مقدار عبارت مقابل Value را به ۰ تغییر دهید. برای تغییر صدای لاگ آف نیز مراحل مشابهی را برای WindowsLogof انجام دهید.

حال به بخش تنظیمات صدای ویندوز که قبلا گفته شد بازگردید. اکنون باید بتوانید گزینه مربوط به تغییر صدای لاگین را مشاهده کنید. روی Windows Logon کلیک کرده و دکمه Browse را فشار دهید و فایل صوتی مورد نظر خود را برای جایگزینی انتخاب کنید.

پس از انجام این کار روی Apply و سپس OK کلیک کنید. برای تغییر صدای لاگ آف نیز مراحل را به صورت مشابه برای گزینه Windows Logof انجام دهید.
۲ . تغییر رنگ Accent
آسان ترین راه برای تغییر ظاهر کلی ویندوز و دسکتاپ، عوض کردن رنگ accent (رنگ غالب در تم ویندوز) می باشد.

برای انجام این کار در فضای دسکتاپ کلیک راست کرده و پس از انتخاب Personalize گزینه Colors را انتخاب کنید. سپس کافیست روی رنگ مورد علاقه خود کلیک کرده تا انتخاب شود. شما در پنجره Personalize می توانید تنظیمات مختلفی را برای تغییر ظاهر ویندوز بیابید.
۳ . تغییر پس زمینه صفحه قفل (لاک اسکرین) و دسکتاپ
صفحه لاگین ویندوز ۱۰ از دو بخش تشکیل شده است: یکی تصویر لاگین و دیگری تصویر پس زمینه لاک اسکرین. برای تغییر تصویر لاگین کلید های Windows + I را فشار داده و گزینه Accounts و سپس Your email and accounts را انتخاب کنید. در زیر قسمت Your picture دکمه Browse را فشار داده و تصویر مورد نظر خود را انتخاب کنید.

برای تغییر تصویر پس زمینه لاک اسکرین نیز می بایست در صفحه دسکتاپ کلیک راست کرده و مراحل زیر را طی کنید:
Personalize > Lock screen > Background > Choose your picture > Browse
در پنجره باز شده تصویر مورد نظر خود را انتخاب کرده و روی Choose picture کلیک کنید.
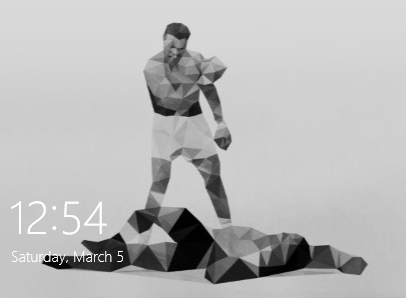
اگر صفحه لاک اسکرین ویندوز شما فعال نیست و یا رمز عبوری برای ورود به رایانه خود اختصاص نداده اید، باز هم می توانید تصویر پس زمینه پیش فرض ویندوز را مشاهده کنید. اگر می خواهید تصویری در هنگام راه اندازی ویندوز به نمایش در نیاید، در پنجره قبل گزینه Show Windows background picture on the sign-in screen را در حالت off قرار دهید.

برای تغییر تصویر پس زمینه صفحه دسکتاپ کافیست در این صفحه کلیک راست کرده و پس از انتخاب گزینه Personalize گزینه Background را انتخابشپ و سپس از قسمت Picture روی Browse کلیک کنید. در پنجره باز شده تصویر مورد علاقه خود را انتخاب کنید تا به صفحه دسکتاپ اختصاص پیدا کند.
اگر به تصاویر مناسب برای اختصاص دادن به صفحه دسکتاپ دسترسی ندارید، موضوع مورد علاقه خود را در بخش جستجو تصاویر گوگل وارد کرده و در بخش تنظیمات گزینه ابزار های جستجو را انتخاب کرده و از بخش اندازه گزینه بزرگ را انتخاب کنید. با انجام این کار تصاویری با کیفیت بالا که برای قرار دادن در پس زمینه مناسب است برای شما به نمایش در می آید.
۴ . شخصی سازی منوی استارت
اکنون قصد داریم روی مهم ترین قسمت یعنی فضای دسکتاپ تمرکز کنیم. اولین گام ایجاد تغییرات در منوی استارت است که به صورت پیش فرض ابزار ها و قابلیت هایی در آن قرار گرفته است. برای حذف هر کدام از این برنامه ها از منوی استارت، روی آن ها کلیک راست کرده و Unpin from Start را انتخاب کنید.

اگر ترجیح می دهید یک منوی استارت کوچک و جمع و جور داشته باشید، کل کاشی ها (برنامه ها و ابزار های به نمایش در آمده در مربع های کوچک) موجود در این منو را حذف کنید و برای مشاهده نتیجه کلید Windows را از روی کیبورد فشار دهید. کافیست این کار را یکبار انجام داده و از داشتن یک منو استارت تمیز لذت ببرید.

همچنین شما می توانید برنامه ها و ابزار های مورد علاقه خود را منو استارت اضافه کنید. برای انجام این کار کافیست روی برنامه مورد نظر در هر جایی کلیک راست کرده و گزینه Pin to start را انتخاب کنید.
۵ . حذف نرم افزار های سیستمی و پیش فرض از روی دسکتاپ
اگر شما دوست دارید یک صفحه دسکتاپ کاملا تمیز و خلوت داشته باشید، برای حذف آیکون های مربوط به این نرم افزار های پیش فرض روی دسکتاپ کلیک راست کرده و پس از انتخاب Personalize و Themes روی Desktop Icon Settings کلیک کنید.

در پنجره باز شده تیک همه گزینه ها را بردارید و دکمه Apply را کلیک کنید. با انجام این کار آیکون برنامه های سیستمی از روی دسکتاپ حذف می شود.
اگر شما دوست دارید هنگام مرور وب و استفاده از مرورگر ها فضای بیشتری در اختیار داشته باشید، می توانید در چنین مواقعی تسکبار (نوار وظیفه) را پنهان کنید. برای فعال کردن قابلیت پنهان کردن خودکار تسکبار، روی آن کلیک راست کرده و گزینه Properties را انتخاب کنید. در پنجره باز شده تیک گزینه Auto-hide the taskbar را بزنید و سپس روی Apply و OK کلیک کنید.
۶ . مرتب و اداره کردن نرم افزار ها با برنامه های مخصوص
اکنون که فضای صفحه دسکتاپ را خالی و تمیز کردیم نوبت آن است که آن را زیبا تر کنیم. همواره هنگام سفارشی سازی فضای دسکتاپ یک نکته ساده اما مهم را به یاد داشته باشید: کاربردی بودن فضای دسکتاپ باید به اندازه زیبایی اش خوب باشد. این یعنی آن را به گونه ای مرتب کنید که کار با آن آسان و ساده باشد. یک راه برای دستیابی به این هدف استفاده از نرم افزار های اداره کردن نرم افزار های نصب شده روی سیستم (داک) مثل RocketDock است.
تعداد این گونه نرم افزار ها زیاد است ولی RocketDock یکی از بهترین آن هاست چرا که علاوه بر ساده و مفید بودن به تنظیمات کمی برای انجام کار ها نیاز دارد.

تنظیمات اساسی که باید در نرم افزار RocketDock آن ها را اعمال کنید، شامل موارد زیر است:
برای اجرا کردن برنامه هنگام راه اندازی سیستم پس از کلیک راست، مراحل زیر را طی کنید:
Dock Settings > General > Run at Startup
برای استفاده از آیکون های با کیفیت پس از کلیک راست مراحل زیر را طی کنید:
Dock Settings > Icons > Quality > High Quality
برای استفاده از قابلیت موقعیت پس از کلیک راست مراحل زیر را طی کنید:
Dock Settings > Position > Screen Position > Position
برای استفاده از قابلیت لایه بندی پس از کلیک راست مراحل زیر را طی کنید:
Dock Settings > Position > Layering > Layering
همچنین شما می توانید تم های مختلفی را برای RocketDock دانلود و نصب کنید، ولی من تم از پیش نصب شده آن را ترجیح می دهم. برای تغییر تم ها پس از کلیک راست مراحل زیر را طی کنید:
Dock Settings > Style > Theme > Theme
برای اضافه کردن برنامه به RocketDock کلیک راست کرده و پس از انتخاب Insert روی File کلیک کنید. پس از آن فایل برنامه خود را در پوشه برنامه ها (Programs) یافته و دو بار روی آن کلیک کنید. همچنین برای اضافه کردن پوشه هایی که زیاد از آن ها استفاده می کنید می توانید پس از انتخاب Insert روی Path کلیک کنید.
۷ . سفارشی سازی صفحه دسکتاپ با استفاده از نرم افزار Rainmeter
نرم افزار Rainmeter جزو قدیمی ترین و بهترین ابزار های سفارشی سازی ویندوز بوده و کاملا رایگان است. این برنامه علاوه بر فراهم کردن قابلیت مانیتور زنده عناصر صفحه دسکتاپ، امکان دانلود و اضافه کردن مستقیم ابزار هایی مثل ساعت و اپلیکیشن وضعیت آب و هوا به صفحه دسکتاپ را داراست.
Rainmeter از فایل های مخصوصی به نام Skins (پوسته) اپلیکیشن های زیبا و کاربردی را به رایانه شما اضافه می کند.
کافیست به سادگی این فایل های Skin را دانلود کرده و با دابل کلیک آن ها را مانند فایل های اجرایی روی رایانه خود نصب کنید. سپس Skin ها را در اپلیکیشن Rainmeter یافته و با دوبار کلیک روی آن ها فعالشان کنید. با صرف مدت زمان اندکی برای سفارشی سازی رنگ ها و اندازه اپلیکیشن می توانید یک صفحه دسکتاپ زیبا داشته باشید.

صفحه دسکتاپی که در تصویر زیر مشاهده می کنید یک نمونه کامل از این پوسته های زیبا و کاربردی Rainmeter است. همان طور که مشاهده می کنید ساعت سیستم در سمت چپ صفحه به نمایش در آمده و ساعت استاندارد کوچک سیستم که در تسکبار موجود است مخفی شده است. همچنین خطوط نشان دهنده صوت های خروجی از سیستم نیز در پایین صفحه به نمایش در آمده است.

۸ . استفاده از کورتانا را به عادت های خود اضافه کنید
ویندوز ۱۰ به یک سیستم دستیار شخصی صوتی به نام کورتانا مجهز شده است. برای فعال کردن قابلیت Hey Cortana، کورتانا را باز کرده و پس از مراجعه به بخش settings گزینه Hey Cortana را به حالت on تغییر دهید. پس از انجام این کار با گفتن عبارت Hey Cortana کورتانا آماده پاسخ گویی به شماست.

۹ . استفاده از کلید های میان بر
کورتانا تنها قابلیت ویندوز ۱۰ نیست که می تواند کار با سیستم را برای شما راحت کند، بلکه شما با استفاده از کلید های میان بر می توانید استفاده خود از رایانه را بهینه سازی کرده و سرعت ببخشید.
در این قسمت پر کاربرد ترین آن ها را به شما معرفی می کنیم:
Windows + TAB : فشار دادن این کلید ها یک صفحه به نام Switcher UI را باز می کند که در آن شما قادرید کل پنجره های باز شده ویندوز را ببینید و از بین آن ها برنامه مورد نظر خود را به سرعت انتخاب کنید. همچنین در این صفحه شما می توانید یک دسکتاپ مجازی جدید ایجاد کرده و هر کدام از فعالیت هایتان را به یکی از آن ها اختصاص دهید. برای مثال فعالیت های کاری خود را در یک دسکتاپ و فعالیت های سرگرمی خود را در دسکتاپ دیگر انجام دهید.
Windows + CTRL + D : با استفاده از این کلید ها سیستم به صورت خودکار یک دسکتاپ مجازی جدید ایجاد می کند.
ALT + TAB : این کلید ها نیز عملکردی شبیه به Switcher UI دارند. این کلید میان بر به شما اجازه می دهد تا از بین پنجره های فعال، پنجره مورد نظر خود را انتخاب کنید و بین پنجره های مختلف حرکت کنید. با نگه داشتن کلید ALT و فشار دادن مقطعی کلید TAB می توانید بین پنجره های مختلف جابجا شوید.
F11 : فشار دادن این کلید در هنگام استفاده از مرورگر ها باعث می شود تا سر برگ فعال به حالت تمام صفحه در آید. این قابلیت در مواقعی که تمایل دارید متنی بنویسید یا روی متن یک صفحه تمرکز کنید بسیار مناسب است.
کلید های میان بر زیادی در ویندوز وجود دارد که هر کدام قابلیت های مختلفی را در اختیار شما قرار می دهد. اگر تمایل دارید در مورد کلید های میان بر ویندوز بیشتر بدانید به مطلب پرکاربرد ترین کلید های میانبر موجود در ویندوز مراجعه کنید.
با استفاده از روش های گفته شده می توانید جانی تازه به رایانه ویندوزی خود ببخشید و ظاهری کاملا متفاوت برای آن به ارمغان بیاورید.
منبع: makeuseof
