طریقه فرمت هارد دیسک در ویندوز ویستا، ۷، ۸ و ۱۰ و راه اندازی مجدد ویندوز ۱۰
دلایل زیادی وجود دارد که بخواهید هارد دیسک خود را فرمت کنید. مثلا نصب یک نسخه مرتب و تمیز از ویندوز، خلاصی از شر ویروس و بد افزار و یا حتی اینکه قرار است هارد را به فرد دیگری بدهید یا آن را دور بیندازید. ما در اینجا روش کار را به شما آموزش می دهیم.
کلیک - آنچه که شما برای فرمت یک هارد دیسک لازم دارید به یک سری موارد بستگی دارد از جمله اینکه آیا این تنها هارد دیسکی است که دارید؟ یا اینکه آیا یک کامپیوتر جداگانه در دسترس شما قرار دارد یا خیر.
شما قادر نخواهید بود هارد دیسکی را که ویندوز فعلی شما روی آن اجرا شده است فرمت کنید. برای اینکه بتوانید هارد دیسک را فرمت کنید و ویندوز یا هر سیستم عامل دیگری را دوباره نصب کنید لازم است کامپیوتر را از روی سی دی نصب ویندوز یا فلش یا هر دیسک قابل بوت دیگر بوت کنید.
فرمت کردن به فرآیند پاک کردن تمامی اطلاعات هارد دیسک اطلاق می شود، اما توجه کنید که فرمت سریع (Quick Format) تمام اطلاعات شما را در هارد باقی می گذارد و ظاهرا هارد دیسک خالی به نظر می رسد. فرمت سریع برای زمانی خوب است که یک هارد دیسک جدید دارید یا می خواهید ویندوز جدید نصب کنید اما برای زمانی که می خواهید هارد دیسک را دور بیندازید یا آن را به کسی بدهید مناسب نیست.
هشدار: پیش از فرمت از تصاویر، ویدئوها، آهنگ ها و مدارک خود نسخه پشتیبان تهیه کنید. البته برخی از فایل ها در شرایط خاص قبل بازگردانی هستند اما به هر حال پیشگیری بهتر از درمان است.
توجه: تمام روش ها در ویندوز ۸ قابل استفاده در ویندوز ۸٫۱ هستند.
فرمت هارد دیسک: پارتیشن ها
لازم است پیش از شروع در مورد پارتیشن ها اطلاعاتی داشته باشید. فضای هارد دیسک به قسمت های کوچکتری تقسیم می شود با نام پارتیشن. فرمت کردن یک پارتیشن به گونه ایی که بقیه آنها دست نخورده باقی بمانند امکان پذیر است.
این روش در برخی شرایط مفید است اما اگر می خواهید کل هارد دیسک را فرمت کنید و از تمام ظرفیت آن در یک بخش استفاده کنید باید پارتیشن بندی را از بین ببرید.
چگونگی فرمت هارد دیسک از BIOS
بسیاری از افراد از ما می پرسند چگونه می توان هارد دیسک را از طریق BIOS فرمت کرد؟ اما با اینکه از BIOS برای انجام کارهای مختلف می توانید استفاده کنید اما فرمت کردن هارد دیسک یا پاک کردن و ایجاد پارتیشن از این قسمت ممکن نیست.
اگر می خواهید هارد دیسک را فرمت کنید و این کار از طریق ویندوز برایتان امکان پذیر نیست، می توانید یک سی دی، دی وی دی یا فلش با قابلیت بوت تهیه کرده و از این ابزار به عنوان واسط برای فرمت کردن دیسک استفاده کنید.
یکی از گزینه های قابل استفاده (Darik's Boot and Nuke (DBAN است که می توانید آن را از اینجا دانلود کنید. این برنامه هارد دیسک را کاملا پاک می کند و بعد از آن می توانید یک نسخه OS جدید نصب کنید. اما این هشدار را هم می دهیم که این روند قابل بازگشت نیست پس مراقب باشید.

از قرار معلوم DBAN قادر به ایجاد CD/DVD-R با قابلیت بوت شدن دارد و دارای دیسک خالی یا نویسنده اطلاعات نیست اما برای حل این مساله برنامه هایی وجود دارد.
Universal USB Installer به سرعت و آسانی به تبدیل کردن ایمیج ISO مربوط به DBAN که برای اجرا از روی یک دیسک بوت شدنی دانلود کرده اید می پردازد. فقط کافی است یک فلش USB خالی را در پورت USB قرار دهید و سپس برنامه نصبی Universal USB Installer را اجرا کنید و اعلان ها را دنبال کنید.
باید در بین فهرست جستجو کنید و توزیع لینوکسی که می خواهید روی USB نصب کنید (در این مورد آخرین ورژن DBAN) انتخاب و سپس درایو مربوط به فلش را انتخاب کنید و در آخر روی create کلیک کنید.
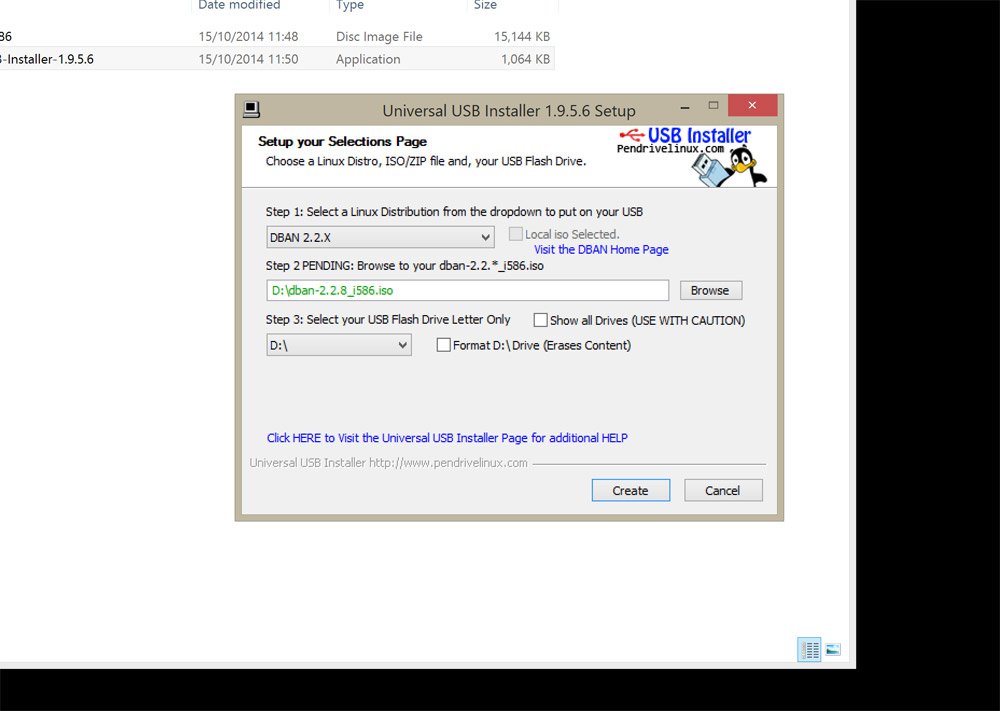
برای بوت کردن از روی این USB لازم است تغییراتی در BIOS انجام دهید. به BIOS وارد شوید، به قسمت Boot یا Setting بروید و دستگاه بوت اولیه را به USB درایو تغییر دهید (برای انجام این تغییر لازم نیست USB را در پورت قرار دهید). بعد از ایجاد تغییرات و ذخیره کردن آن USB را درون پورت قرار داده و کامپیوتر را ری استارت کنید.
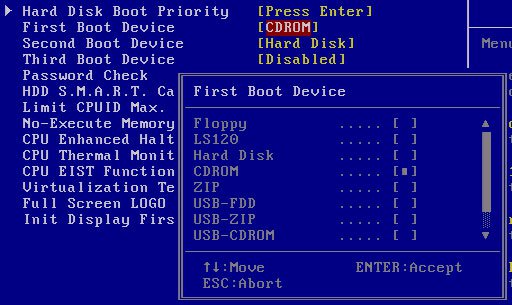
کامپیوتر بصورت خودکار نرم افزار DBAN را بوت می کند که شما را با گزینه های مختلف در سطوح متفاوت در فرآیند پاک کردن هارد دیسک راهنمایی می کند.
چگونگی فرمت کردن RAID
اگر دو یا چند دیسک دارید که به عنوان دیسک RAID پیکربندی شده است چند راه برای فرمت کردن آنها وجود دارد. قبل شروع هر کاری از فایل های مورد نیاز خود نسخه پشتیبان تهیه کنید.
• از نرم افزاری که همراه کنترل کننده RAID یا مادربورد (motherboard) شما بوده است استفاده کنید.
• وارد BIOS کنترل کننده RAID شوید و دنبال گزینه ای برای فرمت یا پیکربندی دوباره RAID به عنوان دیسک های تکی بگردید.
• دیسکی که میخواهید فرمت شود را خارج کنید و آن را به یک پورت ساتای دیگر روی مادربورد که پورت کنترل کننده RAID نیست وصل کنید. سپس روش مدریت دیسک از طریق ویندوز که در زیر آمده است را دنبال کنید زیرا دیگر قادر به دیدن این دیسک در مرورگر فایل های ویندوز نیستید.
چگونگی فرمت سریع هارد دیسک
ویندوز ویستا، ۷، ۸ و ۱۰ دارای ابزار مدریت دیسک درونی هستند (تصویر زیر) اما سریع ترین راه برای فرمت کردن هارد دیسک این است که روی دکمه استارت کلیک کنید، گزینه Computer را انتخاب و از آنجا روی هارد دیسک مورد نظر برای فرمت راست کلیک کرده (شما نمی توانید درایوی که ویندوز روی آن نصب شده است را فرمت کنید و دلیل آن هم واضح است) و Format را انتخاب کنید. پنجره ای باز می شود که دارای چند گزینه برای فرمت است . نکته ای که لازم است بگوییم این است که کاربران ویندوز ۸ باید در قسمت مترو جستجو کنند.

گزینه Quick Format بصورت پیشفرض انتخاب شده است. شما می توانید گزینه های قسمت File system و Allocation unit size و همچنین volume label (نام درایو) را هم انتخاب کنید. همچنین می توانید تمام تنظیمات را بدون تغییر رها کنید و روی دکمه start کلیک کنید. در کمتر از یک دقیقه دیسکتان فرمت می شود.
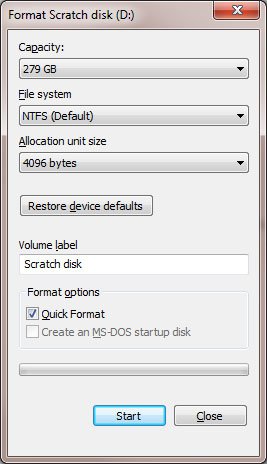
اگر در ویندوز ویستا، ۷، ۸ یا ۱۰ در قسمت file system گزینه NTFS بصورت پیشفرض انتخاب نشده است باید آن را انتخاب کنید و مطمئن شوید قسمت Allocation unit size روی Default Allocation Size تنظیم شده باشد.
استفاده از ابزار مدریت دیسک داخلی ویندوز
در ویندوز ویستا، ۷، ۸ یا ۱۰ در قسمت جعیه جستجو در منوی استارت عبارت diskmgmt.msc یا Disk Management را تایپ کنید. تنها یک گزینه با همین نام پیدا می شود، روی آن کلیک کنید.
این روش آسان ترین راه برای اجرای Disk Management است اما اگر در کنترل پانل Disk را جستجو کنید و سپس روی Creat and format hard disk partions کلیک کنید نیز به آن دست پیدا خواهید کرد.
Disk Management به اندازه ابزار مدیریت پارتیشن مستقل قوی نیست اما با اینحال قادر است اطلاعات را پاک کند.
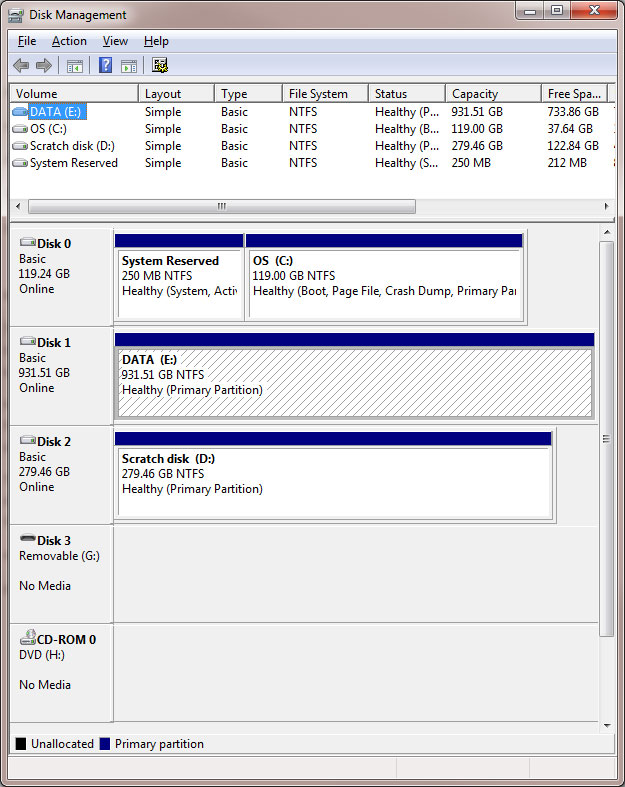
بعد از نصب یک هارد دیسک جدید (اضافه) روی کامپیوتر ممکن است تعجب کنید که چرا در مرورگر ویندوز قابل مشاهده نیست. دلیل این امر این است که باید راه اندازی و فرمت شود. این کار از طریق Disk Management قابل انجام است.
پس از اجرا، ابزار شروع به تحلیل تمام درایو ها می کند و از شما می خواهد درایو جدیدی که کشف کرده را راه اندازی کنید.

اگر دیسک شما بیشتر از ۲ ترابایت است باید GPT را انتخاب کنید این تنظیمات همچنین به شما اجازه می دهد بیشتر از چهار پارتیشن ایجاد کنید.
اگر از شما برای راه اندازی درخواست نشد، در لیست درایوها نگاهی بیندازید، باید گزینه Not Initialized را ببینید. روی آن کلیک راست کرده و گزینه Initialize Disk را انتخاب کنید.
پس از آن روی Unallocated Space راست کلیک کنید و New Simple Volume را انتخاب کنید.
دستورالعمل ها را دنبال کنید و تعیین کنید پارتیشن های شما چه مقدار حجم داشته باشند (بر اساس واحد مگابایت. هر ۱۰۲۴ مگابایت ۱ گیگابایت است) و همچنین میخواهید چه حرفی از حروف الفبا به هر کدام اختصاص داده شود (حروف اختصاص داده شده قابل تغییر هستند).
هنگام فرمت یک پارتیشن توصیه ای که در بخش فرمت سریع داشتیم اینجا نیز دارید.
اگر اندازه ای را برای پارتیشن خود انتخاب کردید که کمتر از ظرفیت کلی درایوتان بود، مثلا ۵۰۰ مگابایت در یک هارد به حجم ۱ ترابایت، مقداری فضای اختصاص داده نشده برای شما باقی می ماند که می توانید مجددا به همین روش آن را فرمت کنید.
تغییر اندازه پارتیشن
می توان از Disk Management برای بیشتر یا کمتر کردن حجم یک پارتیشن استفاده کنید. فقط کافی است روی یکی از پارتیشن ها راست کلیلک کنید و گزینه مناسب را انتخاب کنید. در صورت کم کردن حجم آن، بررسی می شود که پارتیشن دارای چقدر فضای خالی است.

از آنجایی که اعداد بر حسب مگابایت نشان داده می شود و نه گیگابایت، ممکن است کمی گیج شوید، اما می توانید مقدار حجمی که برای کم کردن می خواهید را وارد کنید و سپس قسمت Total size after shrink بروزرسانی می شود. ممکن نیست بتوانید حجم پارتیشن را بیشتر از مقدار فایل هایی که در آن قرار داده اید کم کنید مگر اینکه بوسیله یکپارچه سازی هارد دیسک (defragment) کمی فضای خالی بدست آورید. در عوض می توانید در صورتی که فضای خالی در دیسکتان دارید فضای پارتیشن را افزایش دهید. در غیر اینصورت این گزینه غیر فعال است.
چگونگی نوسازی (refresh) و ریست ویندوز ۸
در ویندوز ۸ دو انتخاب پیش رو دارید: نوسازی و ریست. این دو گزینه اساسا متفاوت هستند. هر دو گزینه را می توانید در این مسیر پیدا کنید :
۱) Settings 2) Change PC Settings 3) Update and Recovery 4)Recovery
اگر می خواهید فایل های شخصی و تنظیماتتان حفظ شود اما یک ویندوز تازه داشته باشید باید کامپیوتر را نوسازی کنید.
توجه داشته باشید که نوسازی ویندوز تمام برنامه ها و اپلیکیشن ها را پاک می کند اما برنامه های پیشفرض دست نخورده باقی می مانند.
اگر ویندوز ۸٫۱ دارید با اینکار به ویندوز ۸ بر می گردید. اما می توانید به راحتی پس از نوسازی آپگرید به ویندوز ۸٫۱ آپگرید کنید.
ریست کردن باعث پاک شدن تمام برنامه ها، فایل ها و تنظیمات می شود. ما این روش را برای زمانی پیشنهاد می کنیم که از اطلاعات خود نسخه پشتیبان تهیه کرده اید.
چگونگی ریست کردن ویندوز ۱۰
اینکار در ویندوز ۱۰ یک روش متفاوت دارد و ممکن است افرادی که دارای ویندوز ۸ بوده اند را کمی گیج کند. مایکروسافت گزینه نوسازی را حذف کرده و به جای آن گزینه ریست و نوسازی را در یک گزینه قرار داده است.

برای پیدا کردن گزینه ریست، منوی استارت را باز کنید، و این مسیر را دنبال کنید:
۱) Settings 2) Update & security 3) Recovery 3) Get Started
بعد از انتخاب گزینه سه گزینه دیگر به شما ارائه می شود:
۱) Keep my files
۲) Remove everything
۳) Restore factory settings
گزینه سوم در تمام کامپیوترها موجود نیست
گزینه اول فایل های شخصیتان را حفظ می کند اما تنظیمات، درایورها و برنامه ها را پاک می کند.
گزینه دوم همه چیز را پاک می کند و گزینه سوم نیز همین کار را انجام می دهد به علاوه اینکه ورژن ویندوزتان را به همان ویندوزی هنگام خریداری روی کامپیوتر بوده است بر می گرداند. گزینه سوم تنها در کامپیوترها و لپ تاپ هایی فعال است که از ابتدا و در کارخانه روی آن ویندوز نصب شده است.
منبع: pcadvisor