نحوه پین کردن متن و تصویر به تاریخچه کلیپ بورد در ویندوز 10
رسانه کلیک - در این مطلب به شما آموزش می دهیم که چگونه آیتم ای مختلف را به Clipboard History یا تاریخچه کلیپ بورد پین یا همان سنجاق کنید.
ویندوز 10 با استفاده از یک ویژگی بی نظیر به نام تاریخچه کلیپ بورد، امکان عملیات کپی و پیست را ساده تر کرده است. این قابلیت به کاربر اجازه می دهد تا به منظور دستیابی سریع تر، آیتم های پر تکرار برای کپی و پیست را به یک لیست سنجاق کند. در ادامه شما را با نحوه پین کردن آیتم های مختلف به تاریخچه کلیپ بورد آشنا می کنیم.
تاریخچه کلیپ بورد
این ویژگی در اکتبر سال 2018 به ویندوز 10 اضافه شده و به کاربر اجازه می دهد تا با فشردن دکمه های windows+V، یک لیست از 25 آیتم کپی شده در کلیپ بورد را مشاهده کند.
با فعال بودن ویژگی تاریخچه (History)، ویندوز می تواند موارد متعددی نظیر متن، فایل HTML یا تصاویر با حجم کمتر از 4 مگابایت را ذخیره سازی کند. آیتم های بزرگ تر در تاریخچه کلیپ بورد ذخیره نمی شوند. توجه داشته باشید که آیتم های موجود در لیست، پس از خاموش و روشن کردن کامپیوتر از بین می روند، مگر اینکه سنجاق شده باشند. ویژگی تاریخچه Clipboard به طور پیشفرض فعال نیست.
نحوه فعال سازی تاریخچه کلیپ بورد در ویندوز 10
برای فعال سازی این قابلیت، روی دکمه Start کلیک کرده و سپس آیکن چرخ دنده در سمت چپ منوی استارت را انتخاب کنید تا Windows Settings باز شود (و یا دکمه های Windows+I را فشار دهید).
به بخش System بروید.
 روی گزینه Clipboard در نوار جانبی کلیک کرده و سپس ویژگی Clipboard history را فعال کنید.
روی گزینه Clipboard در نوار جانبی کلیک کرده و سپس ویژگی Clipboard history را فعال کنید.
 به همین راحتی، ویژگی Clipboard history فعال و آماده کار می شود. پنجره Windows Settings را ببندید. حال می توانید از این ویژگی بی نظیر در هر زمان و در هر کجای سیستم استفاده کنید.
به همین راحتی، ویژگی Clipboard history فعال و آماده کار می شود. پنجره Windows Settings را ببندید. حال می توانید از این ویژگی بی نظیر در هر زمان و در هر کجای سیستم استفاده کنید.
نحوه پین کردن آیتم ها به Clipboard history در ویندوز 10
پس از آنکه تاریخچه کلیپ بورد را فعال کردید، کلیدهای Windows و V را به صورت همزمان نگه دارید تا فهرستی از موارد کپی شده برای شما به نمایش در بیاید. این پنجره یا کنار برنامه در حال استفاده ظاهر می شود یا در قسمت پایین و سمت چپ نمایشگر.
 شما می توانید تنها در دو مرحله، آیتم های مورد نظر خود را به Clipboard History پین کنید. ابتدا روی سه نقطه افقی کنار آیتم ضربه بزنید.
شما می توانید تنها در دو مرحله، آیتم های مورد نظر خود را به Clipboard History پین کنید. ابتدا روی سه نقطه افقی کنار آیتم ضربه بزنید.
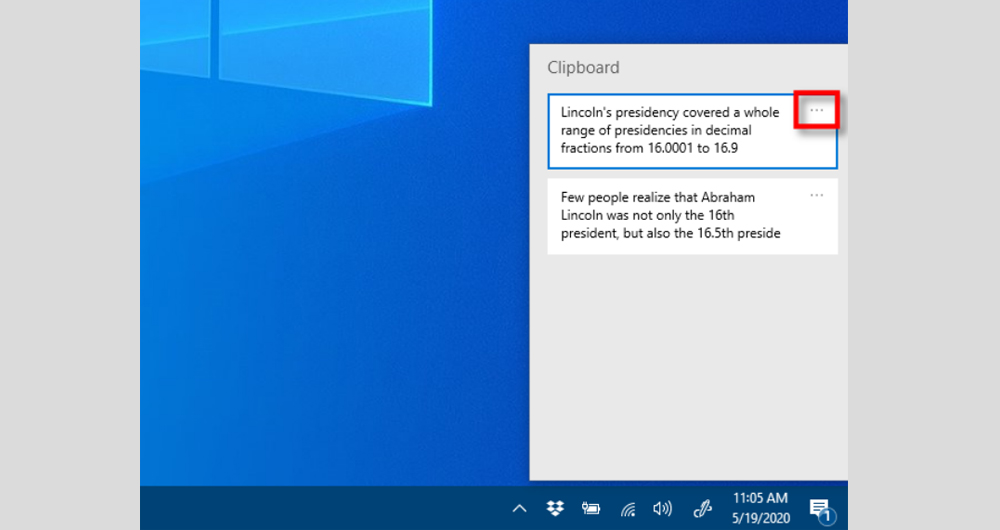 از منوی ظاهرشده، گزینه Pin را بزنید.
از منوی ظاهرشده، گزینه Pin را بزنید.
 اکنون آیتم مورد نظر به Clipboard History پین شده و حتی با ریبوت کردن کامپیوتر و زدن گزینه Clear All نیز حذف نمی شود.
اکنون آیتم مورد نظر به Clipboard History پین شده و حتی با ریبوت کردن کامپیوتر و زدن گزینه Clear All نیز حذف نمی شود.
برای آن-پین کردن یا برداشتن پین، مجددا کلیدهای Windows و V را بزنید تا تاریخچه کلیپ بورد باز شود. حال روی سه نقطه افقی کنار آیتم ها کلیک کرده و گزینه Unpin را انتخاب کنید.
هرگاه که تمایل داشتید بلافاصله آیتم های پین شده را پیست کنید، کافی است کلیدهای Windows و V فشار داده و موارد دلخواه را از فهرست انتخاب کنید. آیتم بلافاصله روی برنامه در حال استفاده پیست می شود.

