چگونه فایل های حذف شده را بازیابی کنیم؟
بازیابی یا ریکاوری اطلاعات تقریبا دشوار و حوصله بر است. فایل هایی که به طور تصادفی حذف می شوند یا یک هارد درایو گم شده، ممکن است قابل برگشت نباشند و هیچ تضمینی برای بازیابی موفقیت آمیز فایل های شما وجود ندارد. هرچند که ابزارهای رایگانی وجود دارد که به شما شانس بازیابی اسناد، عکس ها و دیگر فایل های بدون جایگزین که حذف یا گم شده است را می دهد.

کلیک - ما در اینجا به شما نشان خواهیم داد که چگونه فایل های حذف شده را با استفاده از ابزارهای داخلی ویندوز و ابزارهای جانبی رایگان بازیابی کنید. ما همچنین به شما نشان خواهیم داد که چگونه فایل های حذف شده را در لینوکس (Linux) و سیسم عامل (Mac OS X) بازیابی کنید. بنابراین بدون توجه به اینکه با چه سیستم عاملی کار میکنید، باید قادر به بازگرداندن فایل هایی باشید که به طور اتفاقی حذف کرده اید.
چگونه فایل های حذف شده را با استفاده از ابزارهای موجود در ویندوز بازیابی کنیم؟
حذف اتفاقی یک فایل مهم و خاص- کاری است که همه ما انجام داده ایم. اما پاک کردن یک فایل، تنها چیزی نیست که می تواند با اسناد اشتباه گرفته شود. ویرایش یک فایل کار بسیار آسانی است؛ آن را ذخیره کنید و بعد از آن، نظرتان را درباره ویرایشی که انجام داده اید تغییر دهید.
خبر خوب این است که نسخه های قبلی ویندوز می تواند این مشکلات را با ذخیره خودکار عکس های فوری از هارد درایوتان برطرف کند. بنابراین ،درصورت لزوم در نسخه های قبلی، گزینه بازگردانی فایل های شخصی یا حتی بازگردانی فایل هایی که بطور اتفاقی حذف شده اند نیز وجود دارد.
به دست آوردن و اجرای نسخه های قبلی بسیار آسان است و شما هرگز نمی دانید که چه وقتی ممکن است در آینده، مفید باشد. بنابراین بهتر است که در اسرع وقت آن را فعال کنید.

1.فعالسازی حفاظت سیستم
برای نصب نسخه های قبلی، روی 'Start' کلیک کرده و میانبر 'Control Panel' را در سمت راست انتخاب کنید ( یا 'Control Panel' را تایپ کنید). اکنون روی 'System and Security' و سپس 'System' کلیک کنید و سپس لینک 'System Protection' را در سمت چپ پنجره انتخاب کنید.
در بخش تنظیمات حفاظت در مرکز دیالوگی که ظاهر می شود، برای ورد به درایو C کلیک کرده و سپس دکمه 'Configure' را انتخاب کنید.

2. پیکربندی گزینه های بازگردانی
گزینه علامت دار 'Restore system settings and previous versions of files' را انتخاب کنید. از نوار لغزان در پایین قسمت پایین جعبه دیالوگ برای انتخاب مقدار فضای دیسک که باید برای ورژن های قبلی فایل ها و نقاط بازگردانی سیستم کنارگذاشته شود استفاده کنید.
این به سایز هارد درایو شما بستگی دارد. به محض اینکه شما این مرحله را تمام کردید، دکمه 'OK' را کلیک کنید.

3. ایجاد یک نقطه بازیابی
ویندوز، به طور خودکار شروع به ساختن نقاط بازیابی(restore point) سیستم می کند. بنابراین شما می توانید کامپیوتر خود را به حالت قبل برگردانید و ذخیره نسخه های مختلف فایل های خود، را شروع کنید.
با کلیک روی دکمه 'Create' در زبانه System Properties، کار خود را شروع کنید. قبل از کلیک روی'Create'، یک اسم برای اولین نقطه بازگردانی خود، وارد کنید.تاریخ وزمان بطور خودکار برای شما، اضافه می شود.
ا
4.دسترسی به نسخه های قبلی
اگر متوجه شدید که تغییرات ناخواسته ای را در یک سند ایجاد و ذخیره کرده اید، روی آن راست کلیک کرده و گزینه 'Restore previous versions' را انتخاب کنید. روش دیگر، می توانید روی فایل راست کلیک کرده و گزینه 'Properties' را از منویی که قبل از انتخاب زبانه نسخه های قبلی ظاهر می شود، انتخاب کنید.
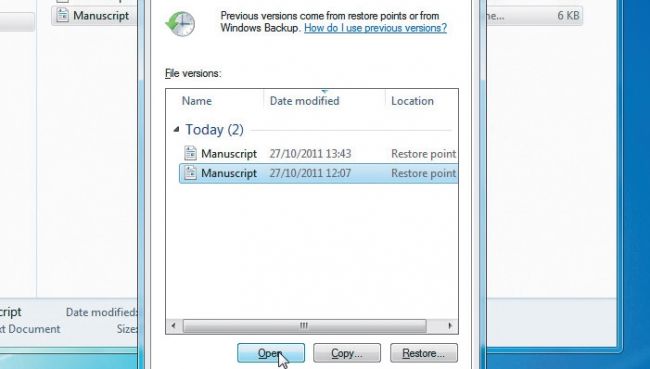
5. چک کردن محتوی فایل
یک لیست از نسخه های قبلی فایل انتخاب شده، نمایان شده و شما می توانید انتخاب کنید که مایلید با کدامیک، کار کنید- به منظور چک کردن محتوی یک سند خاص، روی دکمه 'Open' کلیک کنید.
با لیست کار کنید تا نسخه فایلی که مایل به بازگردانی هستید را تعیین کنید.

6. بازگردانی نسخه های قبلی
به محض اینکه فایل مورد علاقه خود را تعیین کردید، روی دکمه 'Restore' کلیک کنید. توجه داشته باشید که پیام هشداری که ظاهر می شود، توضیح می دهد که ادامه دادن، هر فایلی را بازنویسی می کند، سپس اگر مایل به ادامه هستید، روی دکمه 'Restore' کلیک کنید.
به محض کامل شدن فرآیند، 'OK' را کلیک کنید.
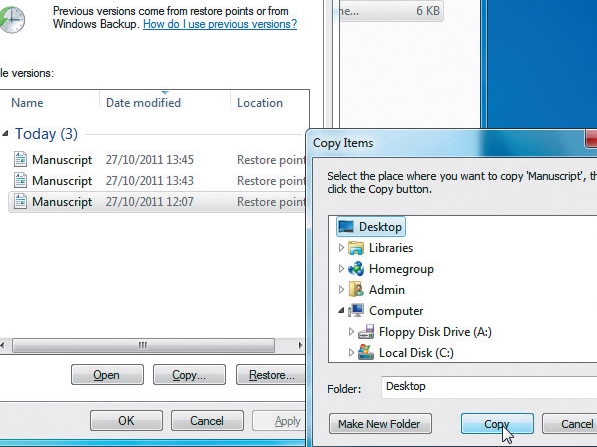
7.ایجاد یک کپی
به منظور بازنویسی یک فایل موجود با فایلی که در حال بازگردانی است -که اگر شما هنوز به برخی اطلاعات درون فایل نیاز دارید یا اگر شما به صورت اتفاقی، فایل اشتباهی را بازیابی می کنید، ممکن است مشکل به وجود بیاید- استفاده از گزینه ایجاد یک کپی از نسخه های قدیمی تر فایل، ایده خوبی است.
به منظو انجام این امر، در Previous Versions، روی دکمه 'Copy' کلیک کرده و به پوشه ای بروید که مایل به استفاده از هستید و سپس مجددا روی دکمه 'Copy' کلیک کنید.
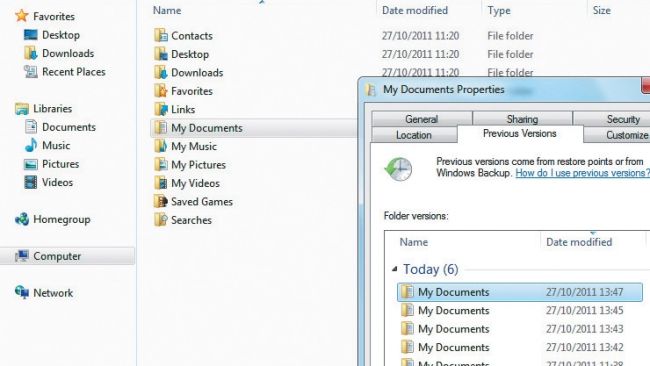
8. بازگردانی فایل های حذف شده
اگر شما فهمیدید که به صورت تصادفی یک فایل را حذف کرده اید، سریع و راحت، می توانید آن را برگردانید. روی پوشه ذخیره شده، راست کلیک کرده و گزینه 'Restore previous version' را از منویی که ظاهر می شود، انتخاب کنید.
سپس می توانید روی یکی از نسخه های قبلی پوشه، راست کلیک کرده و از فایلی که می خواهید بازیابی کنید، یک کپی ایجاد کنید. درحالی که، ابزارهای موجود در ویندوز، می توانند کمک خوبی به بازیابی فایل های گم یا حذف شده بکنند، همانطور که قبلا ذکر کردیم، طیف وسیعی از ابزارهای جانبی وجود دارد که در بازیابی فایل هایی که بطور اتفاقی حذف شده اند، فراتر می روند.
یکی از بهترین ها در این زمینه نسخه رایگان DMDE است که یک ابزار قدرتمند در بازیابی ساده فایل های حذف شده است و همچنین شما را قادر می سازد که به درایوهایی که هنوز از نظر فیزیکی کار می کنند اما دیگر در ویندوز قابل مشاهده نیستند، دسترسی داشته باشید.
اگر DMDE درایو را ببیند، شما را قادر می ساد که فایل ها و پوشه هایتان را بدون ازدست دادن هیچ اطلاعاتی، کپی کنید.در این آموزش من به شما نشان خواهم داد که چگونه از این برنامه استفاده کنید و به درایو و فایل های گم شده ی خود دسترسی پیدا کرده و نسخه کار آنها را بازیابی کنید.

1.دانلود و استخراج (extract)
DMDE یک ابزار پرتابل یا قابل حمل است; بدین معنی که شما می توانید آن را از هر درایوی اجرا کنید. جستجوگر خود را باز کرده و به صفحه دانلود (download page) بروید و روی لینک 'Download DMDE for Windows' کلیک کنید.
فایل زیپ (zip) را درهر درایوی غیر از آن که تلاش دارید اطلاعات را از آن بازیابی کنید، ذخیره کنید. روی فایل زیپ دانلودشده راست کلیک کرده و 'Extract All' را به منظور استخراج محتوای آن انتخاب کنید.
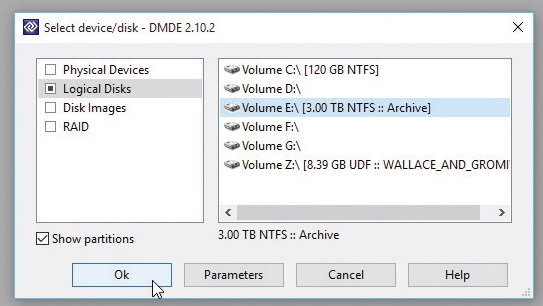
2.راه اندازی DMDE
پوشه استخراج شده را باز کنید و برای اجرای برنامه، روی dmde.exe دوبار کلیک کنید. وقتی از شما خواسته شد 'Yes' را کلیک کنید، بگذارید زبان روی 'English' باقی بماند و 'OK' را کلیک کنید.

3- انتخاب درایو فیزیکی
اگر درایو در Device Manager ظاهر می شود، اما در Windows بالا نمی آید و نمی توان با استفاده از Disk Management، حرف درایو را تعیین کرد، آنگاه گزینه 'Physical Disks' را انتخاب کنید.
روی ورودی هر Physical Driveکلیک کنید، DMDE اطلاعات نوع و اندازه را نمایش خواهد داد و به شما کمک می کند درایو گم شده را بشناسید. آن را انتخاب کنید و روی 'OK' کلیک کنید.
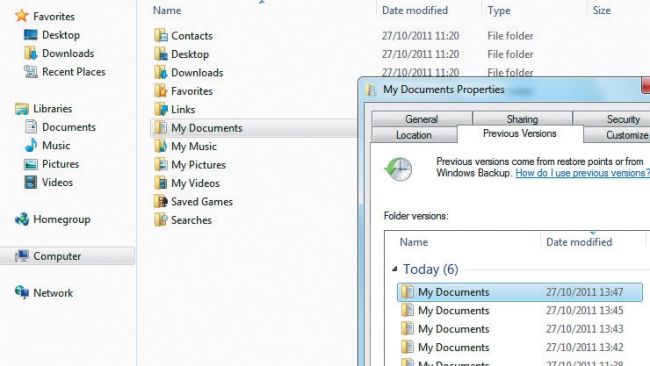
4. انتخاب قسمت بندی ها (پارتیشن ها)
DMDE، درایو را برای پارتیشن ها بررسی می کند. اگر خطایی ظاهر شد تعجب نکنید (برای برطرف شدن آن، روی 'OK' کلیک کنید) و سپس خطاهای مشابه - برخی مشابه و برخی به ظاهر مشابه- بایستی ظاهر شود.
پارتیشنی که به دنبال استفاده از نام حجم آن هستید (در صورت امکان،حرف درایو)، وضعیت پارتیشن و سایز سیستم را برای شناسایی، انتخاب کنید.

5. ساخت سیستم فایل مجازی
روی 'Open Volume' کلیک کنید. بعد از بررسی مجدد، یک پنجره دوقسمتی باز می شود. در سمت چپ، سه ورودی هست - برای دیدن همه اطلاعات بازیابی درایو ( اعم از فایل های حذف شده) - روی All Found و Reconstruction دوبار کلیک کنید.
در اکثر موارد، کلیک کردن 'OK'، کافی است، اما کاربران حرفه ای می توانند در صورت لزوم، به منظور بهبود تنظیمات، روی 'Parameters' کلیک کنند.

6. جستجوی بخش های قابل بازیابی
شما اکنون می توانید محتوای درایو خود را از طریق راهنمای گسترده $Root ببینید. روی پوشه کلیک کنید تا جزئیات آن ظاهر شود، یا روی پوشه، دوبار کلیک کنید تا محتوای آن را در سمت راست ببینید.
پوشه های دارای نقاط قرمز را پیدا کنید - این پوشه ها، حاوی فایل های حذف شده است. بنابراین برای دیدن آن ها، دوبار رویشان کلیک کنید. فایل های حذف شده، به وضوح با یک 'x' قرمز علامت دار شده اند.

7. جستجوی بخش های خاص
در روش دیگر، روی دکمه 'Search Panel' کلیک کنید تا یک پنجره جستجو (search) باز شود. از فیلتر فایل برای تعریف جستجوی خود استفاده کنید - اگر از نام دقیق فایل مطمئن نیستید، از وایدکارد ها استفاده کنید و یا نوع فایل را جستجو کنید(مثل *.doc).
از نوشته های موجود در حاشیه برای کمک به تصحیح بیشتر جستجوی خود، استفاده کنید. سپس روی 'OK' کلیک کنید تا DMDE، فایل های مشابه را بررسی کند.

8. انتخاب آنچه می خواهید بازیابی کنید
نسخه رایگان به شما اجازه می دهد که فایل ها را از طریق یکی از دو روش زیر بازیابی کنید:
شما می توانید 4000 فایل را از یک پوشه انتخاب کنید. یعنی پوشه را در قسمت راست باز کنید، فایل هایی که می خواهید بازیابی کنید را انتخاب کرده و 'Tools > Recover' را انتخاب کنید.
اگر بازیابی فایل ها از طریق جستجو باشد، باید با راست کلیک روی تک تک فایل ها و انتخاب 'Recover the Object…'، فایل ها را بازیابی کنید.
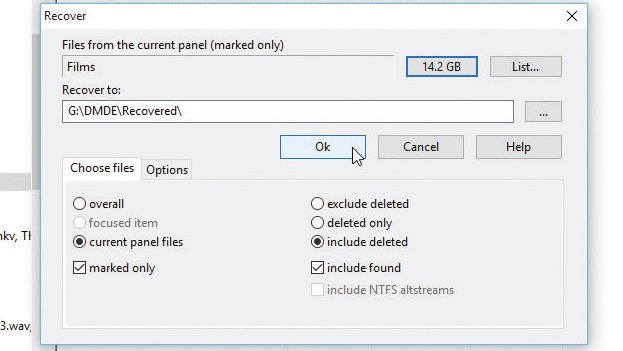
9. اطلاعاتتان را بازیابی کنید.
روی دکمه 'Size' کلیک کنید تا ببینید به طور تقریبی، بخش هایی که بازیابی شده اند، چه مقدار فضا نیاز دارند، سپس روی '…' کلیک کنید تا یک درایو متفاوت با فضای کافی برای بازیابی آن ها، انتخاب کنید. (فایل های بازیابی شده را هرگز در همان درایو قرار ندهید)
در صورت امکان، مطمئن شوید 'include deleted' انتخاب شده و در نهایت، برای بازیابی فایل روی 'OK' کلیک کنید. صبر کنید تا فایل ها، کپی شوند.
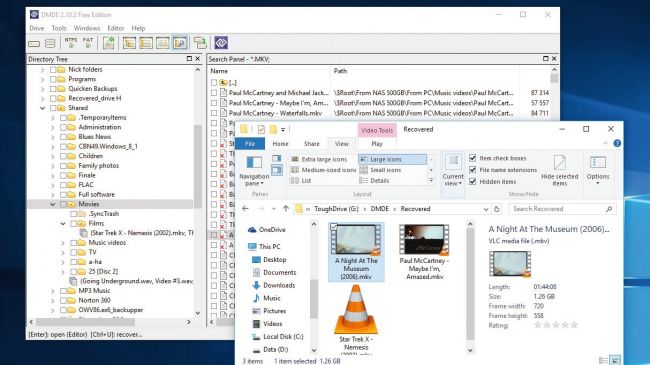
10.اطلاعاتتان، بازگردانده شد.
به محض تکمیل فرآیند، یک جعبه دیالوگ نتایج بازیابی شما را نمایش خواهد داد. پوشه ای که فایل های بازیابی شده خود را در آن قرار داده اید، مرور کنید و ببینید آیا می توانید آن ها را بازکنید یا خیر- متاسفانه همه فایل ها بازیابی شده، باز نمی شود اما اگر فایلی، اخیرا حذف شده باشد، شانس موفقیت شما، بیشتر می شود.
برای ادامه بازیابی فایل های دیگر، به DMDE برگردید و امید است که مشکلتان حل شده باشد. DMDE، تنها نرم افزار خوب برای کمک به بازیابی فایل های گم شده یا حذف شده نیست. ما برخی از بهترین ابزارهای بازیابی فایل را ذکر کرده ایم که شما می توانید در صورت نیاز، از آن ها استفاده کنید.
همۀ این نرم افزارها، جدید هستند و قابلیت اعتماد بازیابی فایل های حذف شده را دارند و بهتر از همه، کاملا رایگان هستند.

Recuva Free
استفاده از این نرم افزار، آسان است. در این نرم افزار، یک ویزارد می پرسد که چه نوع فایل هایی را می خواهید بازیابی کنید و می خواهید جستجوی خود را تا کجا انجام دهید. سپس سیستمتان را سریع بررسی می کند (سیستم های فایل NTFS ،exFAT و FAT پشتیبانی می شوند)
همه فایل های یافت شده ( با پیش نمایش تصاویر)، لیست می شوند و شما می توانید هر چیزی که نیاز دارید را با دو بار کلیک بازگردانی کنید. حالت پیشرفته گزینه های بیشتری فراهم می کند که شامل بررسی دقیق (که آهسته است اما فایل های بیشتری را بازیابی می کند)، قابلیت مکان یابی فایل های شامل متن خاص، و گزینه ای برای حذف فایل های دارای اطلاعات حساس که هیچ کس دیگری نتواند آن ها را بازگرداند می شود.
Recuva یک ابزار بازیابی بسیارعالی، موثر و ساده است.
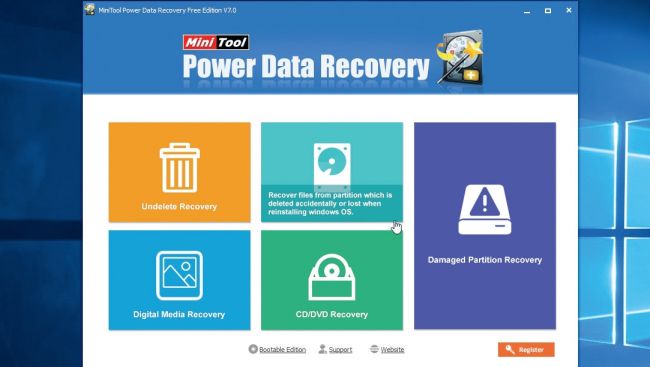
MiniTool Power Data Recovery
نرم افزار های بازگردانی استاندارد، برای بازیابی تعداد کمی از فایل های حذف شده، موثر است. اما اگر شما کل یک پارتیشن را گم کرده باشید، از نسخه رایگان این نرم افزار استفاده کنید. این نرم افزار شامل ابزارهای کاملا کاربردی و رایگان بازیابی پارتیشن می باشد که از طریق یک رابط مبتنی بر ویزارد، قابل دسترسی است. در آن درایو مشکل دار را نشانه دار کنید، منطقه جستجو را تعیین کنید تا نرم افزار پارتیشن گم شده را بررسی کند. یک گزارش به شما می گوید که چه مواردی یافت شده است و شما می توانید در عرض چند ثانیه، پارتیشن را بازیابی کنید. قیمت نسخه راه انداز (bootable) برای بازگردانی پارتیشن های سیستم، 69 دلار است.

Wise Data Recovery
ساده ترین نرم افزار برای بازیابی فایل های گم یا حذف شده می باشد. این نرم افزار هیچ منو، گزینه پیچیده یا جعبه دیالوگی ندارد. شما فقط باید یک درایو را انتخاب کرده و 'Scan' را کلیک کرده و صبر کنید تا نرم افزار همه فایل های گم شده راپیدا کند.
موارد مورد نیاز را انتخاب کرده، 'Recover' را کلیک کنید. اما این نرم افزار، با درایوهای مبتنی بر سیستم فایل FAT کار نمی کند و فقط برای استفاده شخصی، رایگان است. اما اگر شما به نرم افزار سریع و آسانی نیاز دارید که فایل های درایوهای NTFS را بازیابی کند، این نرم افزار به کارتان می آید.
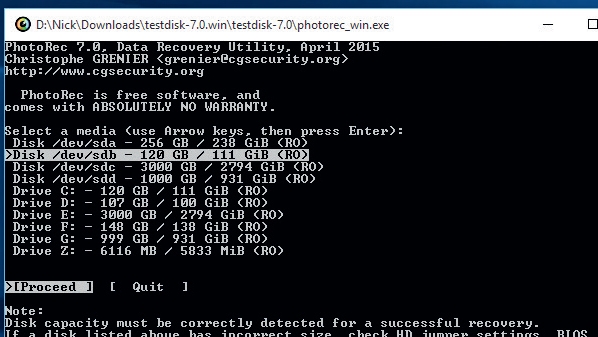
PhotoRec
یک نرم افزار قدرتمند ،برای بازیابی اطلاعات است با محدودیت های بسیارکم است. علی رغم اسمش، به بازیابی فایل های تصویری حذف شده، محدود نمی شود. رایگان است و تقریبا همه جا، اجرا می شود (DOS, Windows, Linux, OS X و غیره). همچنین با اکثر سیستم های فایل و با انواع وسیله ها، کار می کند.
از دانش عمیق بیش از 200 فرمت (قالب) فایل برای کمک به بازیابی اطلاعات و دیسک آزمون (Test Disk)، bundled استفاده می کند. و حتی می تواند پارتیشن های حذف شده را بازیابی کند. هرچند که، این نرم افزار نواقصی نیز دارد: یک رابط کاربری خیلی پیش پا افتاده، شبیه DOS دارد که ممکن است خوشایند نباشند. اما این دلیل بر پیچیدگی آن نیست،چون گام به گام با شما پیش می آید.

Puran File Recovery
این نرم افزار دارای سطوح اطلاعات رایگان، از یک جستجوی سریع تا بررسی کامل سطحی است.
لیستی از مسیر فایل های بازیابی شده، به شناسایی فایل ها کمک می کند و شما می توانید فایل ها را قبل از بازیابی آن ها ببینید. یک جعبه جستجو به شما کمک می کند تا لیست نتایج را فیلتر کنید. نسخه های قابل حمل (پرتابل) نیز موجود است و به شما اجازه می دهد که نرم افزار را مستقیما از طریق USB اجرا کنید.
ابزار بازیابی، برای یافتن و بازیابی فایل های حذف شده ای که به وسیله دیگر نرم افزارها از بین می رود، تنظیم شده است. بنابراین ارزشش را دارد که آن را به مجموعۀ ابزار خود اضافه کنید. این نرم افزار، درایو های FAT و NTFS را پشتیبانی می کند، دارای یک رابط کاربرپسند است و سه نوع بررسی مختلف را ارئه می دهد.
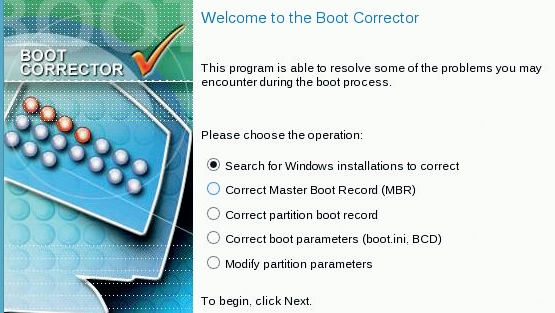
Paragon Rescue Kit
اگر کامپیوترتان، آنقدر بد ویروسی شده که اصلا بالا نمی آید، هیچکدام از نرم افزارهای بازیابی که نصب کرده اید، مفید نخواهد بود. اما Paragon Rescue Kit Free متفاوت است . این نرم افزار عکسی را بالا می آورد که شما روی سی دی رایت می کنید و اگر مشکلی پیش آمد، شما فقط دیسک را بوت کرده و شروع به کار می کنید.
مثلا، این نرم افزار می تواند یک پارتیشن حذف شده یا گم شده را بازیابی کند. Boot Corrector می تواند مشکلات رایج بوت را برطرف کند و قادر به راه اندازی کامپیوترتان باشد. اما اگر نشد، Paragon's File Transfer Wizard به شما کمک می کند تا فایل های کلیدی را به درایو دیگری منتقل کنید تا آنها را روی دیسک رایت کنید.
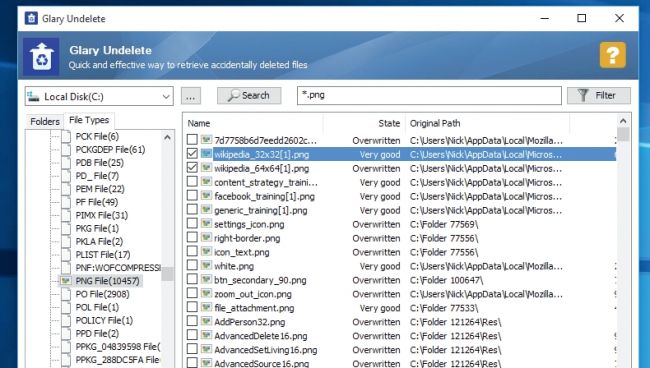
Glary Undelete
یک بسته بی حاشیه دیگر، Glary Undelete، یک رویکرد کاملا اساسی برای بازیابی فایل ها دارد. فقط باید یک درایو برای بررسی انتخاب کنید، 'Search' را بزنید، و صبر کنید تا نرم افزار کار خود را به پایان برساند (هرچند که ممکن است مدتی طول بکشد چون این نرم افزار بسیار کند است).
نرم افزار، درایوهای FAT و NTFS را بسیار خوب بازیابی می کند; هر فایلی که در یک یا دو لیست یا پوشه باشد را نشان می دهد. شما همچنین می توانید آنها را از نظر اسم یا نوع فایل فیلتر کنید تا پیداکردن فایل هایی که به دنبال آن بوده اید، آسان شود. این نرم افزار زیاد ویژگی های اضافی ندارد اما موارد اساسی را در خود دارد.

Pandora Recovery
برخلاف برخی ابزارها Pandora Recovery، نه تنها فایل هایی که پیدا می کند را در یک لیست نمایش می دهد -شما می توانید آنها را در Windows Explorer جستجو کنید- بلکه مثل نمای پوشه یا استفاده از یک ابزار عالی جستجو می تواند آن ها را از نظر نام، سایز، تاریخی که فایل ایجاد شده یا تاریخی که اصلاح شده، فیلتر کند. متاسفانه، تشخیص فایل توسط نرم افزار همیشه قابل اعتماد نیست; مخصوصا درمورد درایوهای FAT و بررسی سریع (Quick Scan) که هیچ چیز را برای ما بازیابی نمی کند. حالت Surface Scan همه چیز را بهتر و کامل تر بازیابی می کند و با در نظر گرفتن مسائل مختلف، ما می گوییم که Pandora Recovery هنوز ارزش امتحان کردن را دارد.

PC Inspector File Recover
PC Inspector File Recovery، در آزمایشات ما خوب عمل کرد و مجموعه تمام فایل های از دست رفته روی درایوهای FAT و NTFS را به درستی تعیین کرد. فایل ها را به طور مشخصی در یک نمای پوشه ساده نمایش می دهد. یک دیالوگ جستجوی ساده وجود دارد که به شما کمک می کند که از طریق اسم فایل خود، محل فایل ها را ببینید.
این نرم افزار می تواند آن ها را به درایو های شبکه یا محلی بازگرداند. رسیدن به این نقطه ممکن است مدتی طول بکشد، چون رابط کاربری یک توده گیج کننده از زبانه ها است. ما به شما توصیه می کنیم تا زمانی که بفهمید که چگونه باید از آن استفاده کرد، آن را روی یک حافظه USB یا یک درایو یدکی، امتحان کنید.
آیا یک سند مهم را گم کرده اید؟ آیا وقتی یک سند باز داشتید، Mac آسیب دید؟ نگران نباشید; اگر چنین اتفاقی بیفتد، اکثر ابزارهای نرم افزاری قادر به بازگردانی خودکار اسناد شما هستند.
اگر شما یک فایل را حذف کردید و فهمیدید که به آن نیاز دارید، می توانید آن را بازگردانید; البته به شرطی که سطل زباله (Trash) را خالی نکرده باشید. روی آیکون Trash در Dock کلیک کنید و فایل مورد نظر را از سطل زباله به Desktop بکشید.
اگر شما سطل زباله را خالی کرده اید و از Time Machine برای پشتیبان گیری منظم (backup) استفاده می کنید، Time Machine را بازکنید و از فلش ها در پایین سمت راست صفحه نمایش برای برگشت به نقطه ای که فایل را در نقطه داشتید، استفاده کنید. روی فایل کلیک کرده و Restore را بزنید.

در دیگر نرم افزارهای پشتیبان گیری، به راهنمای نرم افزار مراجعه کنید تا بفهمید که چگونه فایل را بازگردانی کنید. با پشتیبان گیری به طور معمول مثل بقیه نرم افزارها، اجرا نمی شود؟ یک برنامه معمول نصب کنید.
نترسید. فایل های حذف شده، از دیسک شما حذف نمی شوند. اما ورودی آنها در دایرکتوری حذف می شود و فضای آن ها در دسترس قرار می گیرد. بنابراین به محض اینکه فهمیدید به فایل حذف شده نیاز دارید، استفاده غیرضروری از Mac را کنار گذاشته و فایل را بازیابی کنید.
تعدادی از ابزارهای نرم افزاری وجود دارد که می توانند برای بازیابی فایل های حذف شده در Mac به شما کمک کنند. ProSoft's Data Rescue و Clever Files' Disk Drill از این جمله اند. هر دو نرم افزار نسخه های آزمایشی رایگان دارد که به شما اجازه می دهد که فایل های حذف شده یک درایو را بررسی کنید. بررسی (اسکن) را شروع کنید. اگر فایل حذف شدۀ شما را پیدا کرد، خوش شانس هستید. بسته به سایز فایل و ابزاری که استفاده می کنید، باید قادر به استفاده از نسخه آزمایشی برای بازیابی فایل حذف شده باشید.
اگر قادر به استفاده از نسخه آزمایشی نبودید، بایستی هزینه نسخه کامل را بدهید. اگر هیچ کدام از ابزارها نتوانست فایل شما را پیدا کند، گام بعدی این است که Mac خود را به یک شرکت تخصصی بازیابی اطلاعات ببرید. اگر سند حذف نشده باشد اما تغییر کرده باشد و شما نیاز به نسخۀ قبلی داشته باشید، نسخه OS X ممکن است به شما کمک کند.
نرم افزاری که از آن برای کار روی اسناد استفاده می کنید، می بایست آن را پشتیبانی کند. نسخه فعلی را باز کرده و روی منوی File کلیک کنید، سپس به 'Revert to' بروید و 'Browse all versions' را انتخاب کنید. از تیک ها در سمت راست برای هدایت نسخه ای که می خواهید، استفاده کنید و روی Restore کلیک کنید. یا Option را پایین نگه دارید و 'Restore a Copy' را بزنید تا نسخه قدیمی در یک سند جدید باز شود.
اگر شما از Linux استفاده می کنید و نیاز به بازیابی یک فایل حذف شده دارید، بهترین کار این است که از یک سی دی زندۀ لینوکس، مثل Rescatux استفاده کنید.
سی دی های زنده لینوکس، ابتکارهای شگفت انگیزی هستند، آن ها به شما اجازه می دهد که نسخه های توزیع شدۀ جدید را امتحان کنید، ولینوکس را به دوستانی که در این باب آگاهی ندارند نشان می دهند و سیستم های خراب را تعمیر می کنند. نسخه های توزیع شدۀ زنده ای وجود دارد که مخصوصا در تعمیر سیستم های خراب کمک می کنند، اما یک نقطه ضعف مشترک دارند. همۀ آنها به مقدار مشخصی از تخصص نیاز دارند و بسیاری از ما، آنقدر سیستممان را خراب نکرده ایم که به آن درجه از تخصص برسیم.
شما بصورت اتفاقی، یک فایل مهم را حذف می کنید و اولویت اصلی شما این است که هرچه سریعتر، آن را درست کنید، نه اینکه وقت خود را صرف استفاده از موتور جستجو از یک سی دی زنده کنید تا راه حل درست معضل خود را پیدا کنید.
Rescatux شبیه یک سی دی زنده روی یک دسکتاپ LXDE سبک و ساده بالا می آید، اما پنجره ای که در هنگام راه اندازی باز می شود، تفاوت کلیدی است. که به آن Rescapp گفته می شود. این یک مرکز تک مرحله ای برای حل مشکلات مختلف است. نسبتا بسیاری از عملیات بازیابی سیستم، به شما نیاز دارد تا از یک سی دی زنده بالا بیاید. چون بوت شدن نرمال یا خراب می شود، یا شما نیاز دارید که سیستم فایل خود را روت کنید تا اجرا شود.

شما بصورت معمول، نیاز به استفاده از ابزارهای خط فرمان دارید و Rescatux این امکان را برای شما فراهم می کند اما Rescapp کار را بسیار آسان کرده است.
وقتی شما در Rescapp هر یک از دکمه ها را می زنید، مستقیما کار نمی کند. ابتدا یک صفحه سند را نمایش می دهد که توضیح می دهد چگونه از گزینه استفاده کنیم و با توجه به جنبه های سطح پایین بسیاری از عملکردها، ایدۀ خوبی است که این را بخوانید. سپس دکمه Runرا که در بالای سمت راست قرار دارد فشار دهید تا عملیات را انجام دهد.
بازیابی فایل های حذف شده در لینوکس
اینکه چطور یک اشتباه تایپی ساده می تواند چه آسیب های بزگی ایجاد کند، هم شگفت انگیز و هم ترسناک است. یک سیستم فایل قدیمی- ابزار خاصی برای بازیابی فایل های حذف شده مثل extundelete - وجود دارد اما یک غلط تایپی می تواند به راحتی آن را نابود کند و اگر پارتیشن شما حذف شود، هیچ کمکی نمی تواند بکند.
اولین چیزی که در چنین موقعیتی باید انجام دهید، توقف رایت روی دیسک است-اگر به پارتیشن حاوی سیستم فایل روت شما آسیبی وارد شود، شما باید کامپیوتر را با sudo shutdown -n خاموش کنید.
این بدون استفاده از سیستم معمول، که موجب کاهش تعداد دیسک های رایت شده می شود، فرآیندها را می کشد. اکنون شما می توانید Rescatux را راه اندازی کنید. اگر شما یک درایو را پارتیشن بندی کنید، شما می توانید جهت جستجوی مرزهای قدیمی پارتیشن و بازگردانی آنها testdiskرا استفاده کنید.
پارتیشن بندی مجدد یک درایو، فقط روی جدول پارتیشن می نویسد، اطلاعات واقعی در بقیه دیسک، تا زمانی که شما پارتیشن جدید را فرمت نکنید، دست نخورده باقی می ماند. بنابراین، اگر می توانید مرزهای پارتیشن قدیمی را پیدا کنید و آن ها را در جدول پارتیشن بنویسید، هر چیزی که بوده، باید نوشته شود.
این همان کاری است که دیسک تست (testdisk) انجام می دهد. بعد از پذیرش گزینۀ ایجاد فایل ورود، که ممکن است بعدا مفید باشد، دیسک را برای بررسی (اسکن) انتخاب کنید.نوع پارتیشن باید برای جداول پارتیشن MBR ، Intel باشد. یا برای نوع GPT جدیدتر، باید EFI GPT باشد. گزینه های دیگر، نسبتا تخصصی هستند.
درایوهای قابل جابجایی، گاهی اوقات از گزینه None استفاده می کند، اما معمولا یک پارتیشن با یک جدول پارتیشن MBR دارند. Analyse را انتخاب کنید تا جدول پارتیشن دیسک را اسکن کند و Deeper Scan را برای جستجوی پارتیشن های از دست رفته انتخاب کنید. اگر شما آنچه که به دنبالش هستید، پیدا کردید، Write تنظیمات از دست رفته را بازمیگرداند.
هرچندکه در همه منوها ذکر نشده، اما با فشار دادن Q، معمولا به منو قبلی باز می گردید. Testdisk یک ابزار با سطح بسیار پایینی است و اثرات آن ممکن است برگشت پذیر نباشد پس از dd استفاده کنید تا قبل از انجام کار، یک پشتیبان از دیسک خود بگیرید. اگر شما فایل های پارتیشن را حذف کردید، ابزاری که به درد شما می خورد، PhotoRec است که دیسک را برای مدارک فایل اسکن می کند و سپس آن ها را بازسازی می کند- شما به دیسک دیگری برای ذخیره این فایل ها، نیاز خواهید داشت-این نرم افزار، فقط می تواند محتوای فایل ها، ابرداده ها مثل مالکیت ها، مجوز ها را پیدا کند و حتی اسم فایل نیز در دسترس این نرم افزار نیست. بنابراین شما تا پایان با فایل ها و اسم های عددی بسیاری روبرو می شوید، هر چند که PhotoRec بر اساس محتوای فایل، به آنها فرمت مناسبی می دهد. اگر فایل ها، عکس های دوربین دیجیتال (PhotoRec ابتدا به گونه ای برنامه ریزی شده بود که فایل ها را از یک کارت حافظه پاک شده، بازیابی می کرد) یا فایل های موسیقی باشند، شما بایستی بفهمید که هربرچسب EXIF یا ID3، محفوظ است و شناسایی قایل ها را نسبتا ساده می کند.
در غیر این صورت شما مجبور به صرف وقت برای جستجوی فایل ها به منظور شناسایی آنها هستید .اما همین هم بهتر از آن است که همه اطلاعات خود را از دست بدهید.
منبع:techradar