چگونه در ویندوز ۱۱ فایلهای مخفی را نمایش دهیم؟
در ویندوز ۱۱ به راحتی میتوانید کاری کنید که فایلها و پوشههای مخفی نمایش داده شوند. برای این کار مطابق معمول روشهای مختلفی وجود دارد ولی در این مطلب به سادهترین روشها میپردازیم.

قبل از انجام هر کاری، باید فایل اکسپلورر ویندوز را باز کنید که برای این کار میتوانید منوی استارت را باز کنید و سپس File Explorer را بنویسید. بعد از باز کردن این پنجره، برای انجام کارهای موردنظر به منظور نمایش فایلهای مخفی باید روشهای مطرح شده در ادامهی مطلب را دنبال کنید.
روش ساده
راحتترین روش برای نمایش فایلها و پوشههای مخفی در ویندوز ۱۱ این است که در فایل اکسپلورر روی View کلیک کنید و بعد از اینکه نشانهگر ماوس روی Show قرار گرفت، گزینهی Hidden items را فعال کنید.
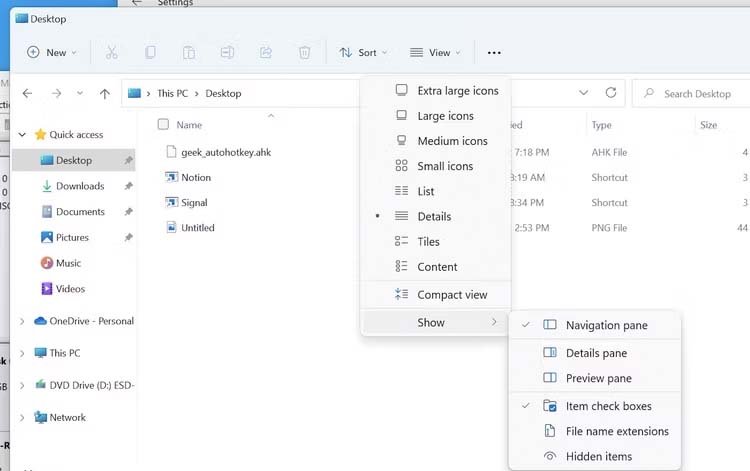
با این کار، فایلها و پوشههای مخفی نمایش داده میشوند. البته با این کار نمیتوانید فایلهای سیستمی مخفی را مشاهده کنید که برای دسترسی به آنها باید روشهای زیر را به کار بگیرید.
بهرهگیری از قسمت Options
زمانی که در محیط فایل اکسپلورر قرار دارید، روی آیکن سهنقطه کلیک کنید و سپس گزینهی Options را انتخاب کنید.
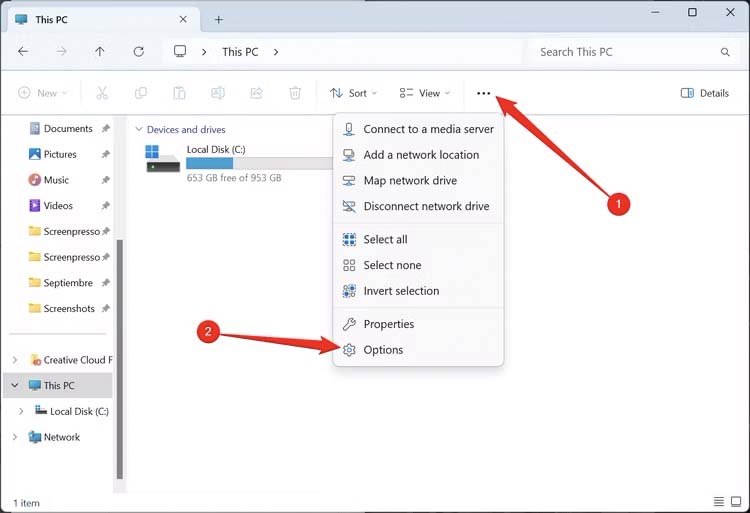
سپس در پنجره Folder Options، راهی تب View شوید و در لیست Advanced Settings، گزینهی Hidden Files and Folders را پیدا کنید. در نهایت بعد از فعال کردن گزینهی Show hidden files, folders, and drives، کافی است روی OK کلیک کنید تا فایلها و پوشههای مخفی ویندوز ۱۱ به نمایش دربیایند.
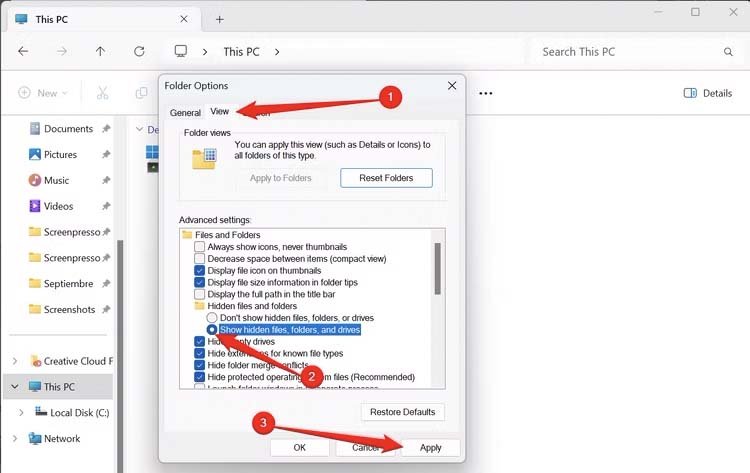
بعد از انجام این کار، فایلها پوشههایی که پیش از این مخفی بودهاند، با آیکن کمی کمرنگتر از حالت عادی به نمایش درمیآیند تا از این ویژگی آنها خبردار شوید. زمانی هم که میخواهید بار دیگر آنها را مخفی کنید، در همان تب View کافی است گزینهی Don’t show hidden files, folders, or drives را فعال کنید.
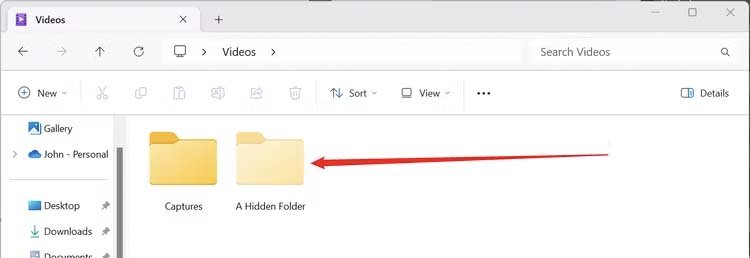
چگونه فایلهای سیستمی مخفی را نمایش دهیم؟
در ویندوز، چندین فایل و پوشه سیستمی وجود دارد که به دلیل اهمیت زیاد آنها، به طور پیشفرض مخفی هستند تا کاربران به طور اتفاقی آنها را پاک نکنند. اگر به هر دلیلی میخواهید این فایلها و پوشهها را مشاهده کنید، در فایل اکسپلورر روی آیکن سهنقطه در سمت راست بخش فوقانی کلیک کنید و سپس راهی بخش Options شوید.
حالا در پنجره Folder Options، روی تب View کلیک کنید و در لیست Advanced Settings گزینهی Hide protected operating system files (Recommended) را غیرفعال کنید.
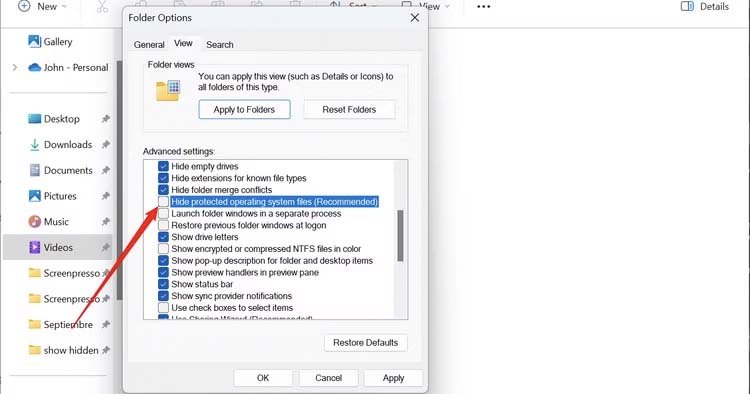
با این کار یک پیام هشدار نمایش داده میشود که خطرات چنین کاری را به کاربر هشدار میدهد. همانطور که گفتیم اگر این فایلهای مهم حذف یا جابجا شوند، ممکن است در عملکرد ویندوز اختلال ایجاد شود. اما اگر مشکلی با این موضوع ندارید، روی گزینه Yes کلیک کنید.
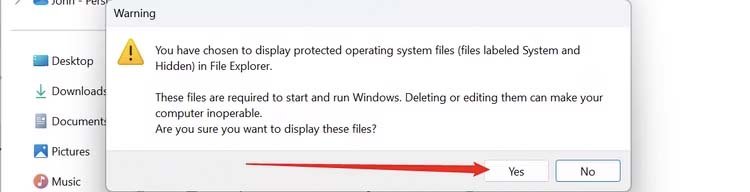
سپس در پنجره Folder Options روی OK کلیک کنید تا این پنجره هم بسته شود. بعد از اینکه کار شما با این فایلها و پوشهها تمام شد، توصیه میکنیم بار دیگر همین مسیر را بروید و گزینهی Hide protected operating system files (Recommended) را فعال کنید.
منبع: آخرین خبر
