بررسی سلامت باتری و هارد در خرید لپ تاپ استوک
در این مقاله چگونگی تست و بررسی سلامت هارد و باتری لپ تاپ های کارکرده را میتوانید ببینید و یاد بگیرید.
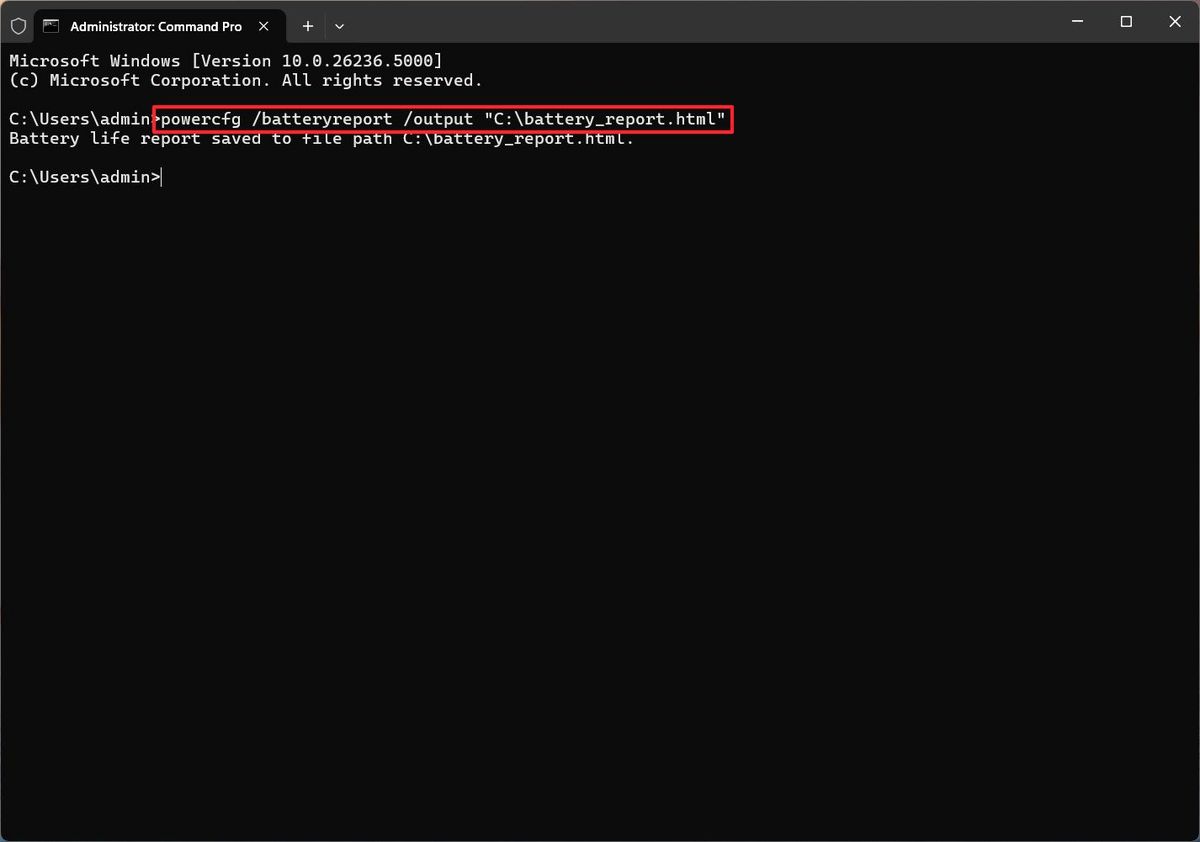
سلامت هارد و باتری یکی از موارد مهم در تعیین قیمت خرید لپ تاپ استوک و کارکرده است؛ برای اینکه کارایی دستگاه تا حد زیادی به این قطعات مهم بستگی دارد. با ضعیف شدن باتری، لپ تاپ مدت زیادی بدون برق روشن نمیماند و خرابی هارد نیز باعث کندی سیستم یا هنگکردن آن در حین اجرای برنامهها میشود. با تست سلامت این قطعات میتوانید مطمئن باشید که لپ تاپ کارکرده باارزشی خریداری کردهاید. در این مقاله، بهترین راهکار برای تست سلامت باطری لپ تاپ در ویندوز 11 و 10 را توضیح میدهیم و همچنین به شما خواهیم گفت که با چه روش و ابزاری از سلامت هارد لپ تاپ مطمئن شوید. در لپ تاپ های نو معمولا این میزان سلامت 100 در صد است.
تست سلامت باتری لپ تاپ ویندوز 11 و 10
سلامت هارد و باتری در لپ تاپها ضروری است. یک باتری معیوب نهتنها مدت زمان کمتری لپ تاپ را بدون اتصال به برق روشن نگه میدارد، بلکه عملکرد دستگاه را هم تحتتأثیر قرار میدهد. اطلاع از وضعیت باتری به تعیین اینکه آیا مشکلات انرژی وجود دارد یا باید تعویض شود، کمک میکند. دلیل خراب شدن باتری هرچه که باشد، شما میتوانید با کمک سیستم عامل، گزارشی از وضعیت سلامت آن به دست بیاورید. از طریق این گزارش از مشخصات باتری، مصرف انرژی، عمر تخمینی باتری و جزئیات اینکه آیا لپ تاپ به تعویض باتری نیاز دارد یا خیر، مطلع خواهید شد. برای ایجاد و دسترسی به گزارش باتری در سیستم عامل ویندوز 11 مراحل زیر را دنبال کنید.
-
منوی Start را باز کنید.
-
Command Prompt را جستجو و روی آن راست کلیک کنید و سپس روی Run as administrator کلیک کنید.
-
برای ایجاد گزارش و اطلاع از سلامت باتری، دستور مقابل را وارد کنید و سپس گزینه Enter را بزنید:
powercfg /batteryreport /output "C:\battery_report.html"
-
پس از تکمیل فرآیند، گزارش بهطور خودکار در درایو نصب ویندوز ذخیره میشود.
علاوهبر بهترین روشهای تست سلامت هارد و باتری، نحوه گزارش خواندن آن را هم در این مقاله برایتان آوردهایم. در بخش پیش روی نحوه خواندن گزارش باتری را مشاهده خواهید کرد.
دیدن گزارش باتری
برای خواندن گزارش سلامت باتری ابتدا فایل اکسپلورر (Open Explorer) را باز و از قسمت چپ روی This PC کلیک کنید. روی درایو C دوبار کلیک کنید. سپس برای باز کردن فایل «battery-report.html» از طریق مرورگر وب پیشفرض، روی فایل دوبار کلیک کنید.
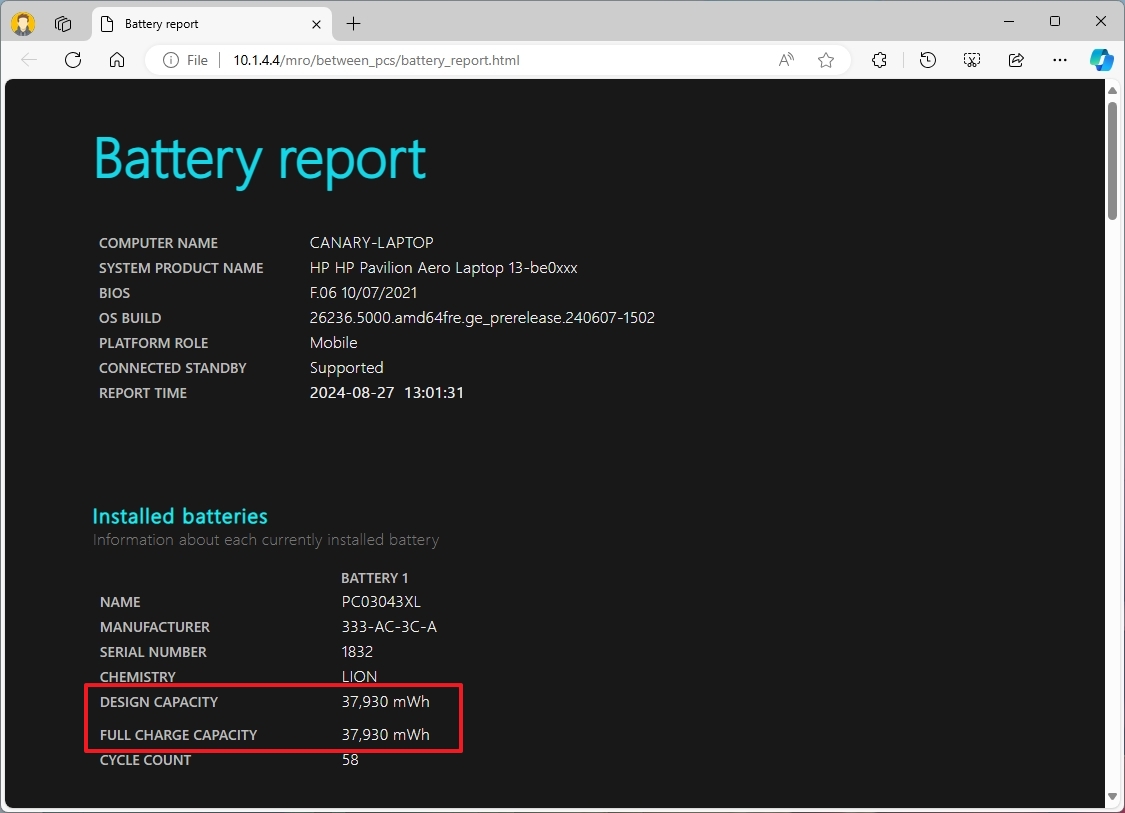
گزارش وضعیت باتری چندین بخش دارد که اطلاعاتی در آنها توضیح داده شده است. بخشی که بیشترین اطلاعات موردنیاز شما را ارائه میدهد، بخش باتریهای نصب شده (Installed Batteries) است. در این بخش یک نمای کلی از باتری همچون نام، سازنده، شماره سریال، شیمی باتری، ظرفیت طراحی و سیکل باتری نمایش داده میشود. cycle count به معنی چرخه سیکل تعداد دفعاتی که باتری از صفر تا صد شارژ و خالی شده است را نشان میدهد.
تشخیص نیاز به تعویض باتری لپ تاپ کارکرده
با تست و دریافت گزارش سلامت هارد و باتری علاوهبر تعیین ارزش خرید لپ تاپ کارکرده و استوک، میتوانید تشخیص دهید که آیا این قطعات نیاز به تعویض دارند یا اینکه با تعمیر مشکلشان حل میشود. اگر میخواهید بدانید که آیا باتری به تعویض نیاز دارد یا خیر، به ظرفیت طراحی (design capacity) و ظرفیت شارژ کامل (full charge capacity) نگاه کنید. برای مثال، وقتی گزارش نشان دهد که باتری برای نگهداری 37930 میلیوات طراحی شده و ظرفیت شارژ کامل هم 37930 میلیوات ساعت است؛ یعنی باتری هنوز هم میتواند 100% شارژ را نگه دارد. بااینحال، اگر ظرفیت کل شارژ بهطور قابل توجهی کاهش یابد (یعنی حدود کمتر از 50%) به این معنی است که زمان تعویض باتری فرا رسیده است.
سایر بخشهای گزارش باتری در ویندوز 11
برای پی بردن به اطلاعات دقیقتر در مورد سلامت هارد و باتری لپ تاپ بهتر است بررسیهای بیشتری انجام دهید؛ بنابراین، سایر بخشهای گزارش باتری در ویندوز را بخوانید. این بخشها اطلاعات زیر را نشان میدهند.
-
Recent Usage: بخش استفاده اخیر نشان میدهد که دستگاه چه زمانی فعال، معلق یا در حالت آماده بهکار متصل بوده است. این اطلاعات به تعیین اینکه آیا لپ تاپ در زمانهای تصادفی روشن میشود یا خیر کمک میکند.
-
Battery Usage: این بخش نموداری با اطلاعات ارزشمند در مورد تخلیه باتری در سه روز گذشته را نشان میدهد.
-
Usage history: مدت زمانی که لپ تاپ از باتری استفاده میکند و زمانی که به برق متصل است را ردیابی میکند.
-
Battery capacity history: این بخش تاریخچه ظرفیت باتری را ردیابی میکند.
-
Battery life estimates: در نهایت بخش «برآورد عمر باتری» عمر باتری را براساس تخلیه مشاهده شده نشان میدهد. بهعبارت دیگر، این بخش عمر باقیمانده باتری برای استفاده معمول را پیشبینی میکند.
تست سلامت SSD و HDD لپ تاپ
در این بخش از مقاله بررسی سلامت هارد و باتری در خرید لپ تاپ استوک، بهترین روش برای تست سلامت هارد را به شما خواهیم گفت. هارد یکی از قطعات سختافزاری مهم لپ تاپ است. سیستم عامل، نرمافزارها و تمامی فایلها روی این قطعه قرار میگیرند و سلامت هارد برای عملکرد بدون نقص لپ تاپ و همچنین از بین نرفتن اطلاعات ذخیرهشده بسیار مهم است. خرابی هارد اجرای برنامهها را با مشکل مواجه میکند و حتی ممکن است لپ تاپ در حین کار کردن خاموش و روشن شود؛ گاهی هم هنگام کپی کردن فایلهای حجیم با اختلال مواجه میشود.
چندین راهکار برای تست سلامت لپ تاپ ازجمله هارد وجود دارد که با کمک آنها میتوانید با آسودگی خرید خود را انجام دهید. ما در این مقاله بهترین و دقیقترین روش تست سلامت هارد و باتری را برایتان توضیح دادهایم. درخصوص چک کردن سلامت هارد دیسک لپ تاپ، نرمافزار Hard Disk Sentinel را به شما پیشنهاد میکنیم. این نرمافزار یک برنامه کارآمد و قدرتمند برای مانیتورینگ و ارزیابی وضعیت سلامت SSD و HDD است.
نرمافزار HDSentinal وضعیت هارد HDD را بهصورت خودکار آنالیز میکند و اطلاعاتی همچون دمای درایو، تعداد بدسکتورها، میزان عمر باقیمانده و میزان خطاهای خواندن و نوشتن و ... را نمایش میدهد. با خواندن این اطلاعات میتوانید تصمیم بگیرید که هارد لپ تاپ به تعمیر نیاز دارد یا باید به کلی آن را تعویض کرد. این نرمافزار امکانات دیگری ازجمله بکاپگیری، تنظیم اعلانها، تهیه گزارش، بررسی دقیقتر هارد دیسک و استفاده از قابلیتهای SMART و پشتیبانی از هارد SSD را نیز دارد.
آموزش بررسی سلامت هارد لپ تاپ با نرم افزار Hard Disk Sentinel
اگر خودتان قصد دارید وضعیت سلامت هارد و باتری لپ تاپ کارکرده یا استوک مدنظرتان را بررسی کنید، نرمافزار Hard Disk Sentinel بهترین نرمافزار تست هارد موجود است. نرمافزار HDSentinel در پسزمینه اجرا میشود و وضعیت دیسکها را بررسی و سپس وضعیت سلامت SSD و HDD را تأیید میکند. در صورت مشاهده خطا یا رفتار غیرمنتظره به کاربر در مورد وضعیت فعلی هشدار میدهد و حتی میتواند اقداماتی جهت کمک به تعمیر هارد دیسکها انجام دهد. در ادامه مراحل نصب و اجرای آن را توضیح دادهایم.
-
برنامه Hard Disk Sentinel را دانلود کنید. (هنگام دانلود نسخه مناسب سیستم عامل خود windows یا Mac را انتخاب کنید.)
-
برای نصب و اجرای فایل، دستورالعملهای نصب را دنبال کنید. (در این مرحله باید زبان را انتخاب کنید و تنظیمات دیگری را انجام دهید. همچنین ممکن است به تأیید اعتبار نرمافزار از سوی شما نیاز داشته باشد.)
-
پس از نصب نرمافزار میتوانید آن را اجرا کنید. این برنامه اطلاعات کاملی از وضعیت هارد دیسکها را در اختیارتان میگذارد.
توجه داشته باشید که طبق دستورالعملهای نرمافزار Hard Disk Sentinel ممکن است پس از نصب به راهاندازی مجدد سیستم نیاز باشد. این کار برای فعالشدن تمامی اجزای مربوطه و استفاده کامل از نرمافزار است.

تست سلامت هارد و باتری اقدام مهم برای اطمینان از سلامت لپ تاپ
در این مقاله، روشهای کارآمد برای بررسی سلامت دو قطعه مهم لپ تاپ یعنی باتری و هارد دیسک را توضیح دادیم. با اطمینان از سلامت این قطعات میتوانید با آسودگی خاطر بیشتری لپ تاپ استوک یا کارکرده را خریداری کنید. گزارش سلامت باتری در ویندوز 11 و 10 اطلاعات مهمی مانند اینکه باتری چقدر میتواند 100درصد شارژ را نگه دارد، در اختیارتان میگذارد. به کمک نرمافزار Hard Disk Sentinel نیز میتوانید از وضعیت سلامت هاردهای SSD و HDD مطلع شوید.
لپ تاپ استوک با سلامت بالا از کجا بگیریم؟
در فروشگاه اینترنتی لپ تاپ استوک رایتاپ میتوانید لپ تاپ های با سلامت بالا تهیه کنید. همچنین در لپ تاپ رایتاپ یک هفته مهلت تست بی قید و شرط و دوماه گارانتی دارند.
در این فروشگاه لپ تاپ می توانید قبل از خرید از پشتیبانی فروشگاه تصویر سلامت باتری و هارد لپ تاپ را بگیرید.
