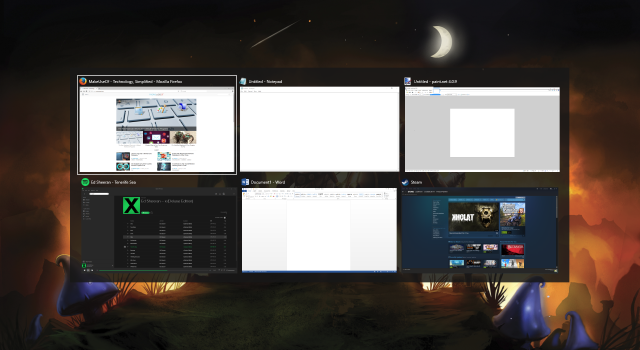هفت روش برای سازماندهی و مدیریت دسکتاپ ویندوز
دسکتاپ ویندوز شما از آنچه که فکرش را می کنید تنوع پذیر تر است.
کلیک - شما می توانید با استفاده از چند ابزار و ترفند مختلف دسکتاپ خود را منظم کرده و کار های خود را سریع تر انجام دهید. ما در این بخش راه های مفیدی را گرد آوری کرده ایم که شما با استفاده از آن ها می توانید به صورت موثر تر از سیستم خود استفاده کنید.
۱ . Snap Windows
قابلیت snap اولین بار در ویندوز ۷ معرفی شد. با استفاده از این قابلیت می توان یک پنجره را گرفت و به گوشه ای از دسکتاپ کشید تا آن پنجره به صورت خودکار در گوشه ی مورد نظر قرار گیرد. این قابلیت برای مواقعی که قصد دارید دو پنجره مختلف را به صورت همزمان و در کنار هم مشاهده کنید و فایل های مختلف را با هم مقایسه کنید، مناسب است.
برای انجام این کار روی نوار بالای پنجره مورد نظر کلیک کرده و آن را نگه داشته و به گوشه ای از صفحه بکشید. با انجام این کار قسمتی از صفحه که پنجره در آن قرار می گیرد هایلایت (برجسته) شده و شما می توانید موس را رها کنید.
در ویندوز ۱۰ عملکرد این قابلیت بهبود یافته است. از آنجایی که امروزه مردم از مانیتور های بزرگتری استفاده می کنند شما می توانید پنجره ها را به کنج صفحه به صورت ۴ در ۴ نیز انتقال دهید. برای مثال شما می توانید به صورت همزمان یک پنجره در کنج سمت راستی صفحه و دو پنجره در کنج های سمت چپی داشته باشید.
برای انجام این کار نیز مثل مورد قبلی می توانید با عمل کلیک کردن و رها کردن (click and drag) پنجره مورد نظر را به کنج صفحه انتقال دهید. اما علاوه بر این روش می توانید پس از انتقال دادن پنجره به یکی از سمت های صفحه با فشار دادن کلید های Windows و یکی از کلید های بالا یا پایین به صورت همزمان از روی کیبورد پنجره را به یکی از کنج ها انتقال دهید.
همچنین ویندوز ۱۰ قابلیتی به نام Snap Assist (دستیار اسنپ) دارد. این قابلیت پس از اینکه پنجره ای را به گوشه ای از صفحه انتقال دادید و گوشه دیگر خالی ماند به صورت خودکار امکان انتخاب یک پنجره دیگر برای پر کردن قسمت خالی را به شما می دهد. همچنین با عمل کشیدن و رها کرن خط جدا کننده پنجره ها امکان تغییر اندازه آن ها به صورت خودکار وجود دارد.
این قابلیت ها به صورت پیش فرض روی ویندوز فعال است ولی شما می توانید یکی یا همه آن ها را غیر فعال کنید. برای بازکردن پنجره تنظیمات کلید های Windows + I را فشار دهید و سپس از تنظیمات به Multi-tasking بروید. زیر سربرگ Snap می توانید تنظیمات مورد نظر را تغییر دهید.
۲ . Peek
دیگر قابلیتی که برای اولین بار در ویندوز ۷ معرفی شد قابلیت Peek (نگاه گذرا) است. این قابلیت به شما اجازه می دهد تا به صورت موقتی صفحه دسکتاپ یا هر پنجره دیگری را ببینید. برای مشاهده پیش نمایشی از صفحه دسکتاپ هنگام کار با پنجره های دیگر کافیست تا نشان گر موس را به کنج سمت راستی صفحه در کنار تسکبار (نوار وظیفه) منتقل کنید. با انجام این کار کلیه پنجره ها محو شده و صفحه دسکتاپ به نمایش در می آید و برای برگشتن به حالت عادی باید نشانگر موس را به مکان دیگری منتقل کرد. همچنین شما می توانید از میان بر های کیبورد نیز برای انجام این کار استفاده کنید. شما قادرید با استفاده از کیبورد در ویندوز ۷ کلید های Windows + Space را فشار دهید تا این عمل انجام شود و در ویندوز ۱۰ کلید های Windows + , (کامای انگلیسی) را بفشارید.
این قابلیت در ویندوز ۱۰ به صورت پیش فرض غیر فعال است ولی شما می توانید به راحتی آن را فعال کنید. جهت فعال سازی آن روی یک قسمت خالی از تسکبار (نوار وظیفه) کلیک راست کرده و گزینه Properties را انتخاب کنید. در سربرگ Taskbar گزینه Use Peek to preview the desktop when you move your mouse to the Show desktop button at the end of the taskbar را تیک بزنید و سپس روی OK کلیک کنید.
همچنین شما با کلیک کردن روی دکمه Peek (دکمه باریک در گوشه پایین و سمت راست صفحه کنار بخش ساعت ویندوز) می توانید صفحه دسکتاپ را به صورت فوری باز کرده و سایر پنجره ها را مینیمایز (کوچک) کنید. با کلیک کردن مجدد روی این دکمه نیز می توانید به حالت قبل برگشته و پنجره ها را بزرگ کنید. برای انجام این کار استفاده از کلید های میانبر Windows + D نیز امکان پذیر است.
قابلیت Peek همچنین به شما اجازه می دهد تا محتویات یک پنجره را بدون باز کردن آن ببینید. این قابلیت در مواقعی که شما پنجره های باز شده زیادی در اندازه های مختلف دارید بسیار مفید است. جهت انجام این کار نشانگر موس را از قسمت تسکبار به روی یکی از پنجره ها برده و پس از باز شدن پنجره کوچک نشانگر را به روی پنجره کوچک منتقل کنید. این کار تمام پنجره ها را به صورت موقت پنهان کرده و پنجره ای که نشانگر روی آن است را به نمایش می گذارد. پس از انجام این کار با کلیک کردن روی پنجره باز شده می توانید آن را انتخاب کنید و یا با تغییر مکان نشانگر به گوشه ای دیگر به حالت قبل باز گردید.
۳ . Flip 3D / Task View
قابلیت Flip 3D مختص ویندوز های ویستا و ۷ است. این قابلیت با فشار دکمه های Windows + TAB قابل دسترسی بوده و تمام پنجره های باز را به ترتیب به شما نمایش می دهد. شما می توانید روی یکی از پنجره ها کلیک کنید تا فورا باز شود و یا با اسکرول کردن یا فشار کلید TAB بین آن ها جا به جا شوید. با این که این قابلیت از نظر گرافیکی بسیار جذاب است ولی چون کارایی زیادی ندارد در نسخه های بعدی ویندوز به کار گرفته نشد.
اما در ویندوز ۱۰ با فشار دادن کلید های Windows + TAB وارد حالت Task View می شوید. در این حالت همه ی پنجره های باز به صورت کنار هم به نمایش در آمده و شما با کلیک کردن، می توانید آن ها را انتخاب کنید. همچنین با کلیک کردن روی علامت ضربدر کنار هر پنجره می توان آن را بست. در این حالت امکان مدیریت بر روی دسکتاپ های مجازی نیز وجود دارد که در ادامه مطلب آن را بررسی خواهیم کرد.
در ویندوز ۱۰ به صورت پیش فرض آیکونی برای باز کردن Task View در تسکبار موجود است. اگر می خواهید آن را پنهان کنید و یا مجددا به نمایش بذارید، روی یک بخش خالی از تسکبار کلیک راست کرده و سپس گزینه Show Task View button را انتخاب کنید. توجه داشته باشید که تغییر مکان این آیکون در محیط تسکبار امکان پذیر نیست.
۴ . ALT + TAB
میان بر ALT + TAB حدود ۲۵ سال قبل در ویندوز ۳٫۰ معرفی شد. اگر چه کارکرد اصلی آن از همان موقع تاکنون یکسان باقی مانده ولی بهینه سازی هایی را نیز تجربه کرده است. وظیفه این میانبر این است که به شما امکان دهد به سرعت پنجره مورد نظر خود را از بین پنجره های باز شده پیدا کرده و آن را انتخاب کنید. برای انجام این کار نیز کافیست کلید های ALT + TAB را فشار داده و سپس برای حرکت بین پنجره ها TAB را بفشارید. در زمان انجام این کار می توانید کلید ALT را رها کنید.
این قابلیت برای مواقعی که نیاز دارید مرتبا با دو پنجره مختلف کار کنید بسیار مفید است و با یک بار فشار دادن ALT + TAB این اتفاق می افتد.
این قابلیت دارای کلید های میانبر دیگری نیز هست. برای مثال اگر می خواهید به صورت برعکس بین پنجره ها حرکت کنید، کلید های ALT + SHIFT + TAB را فشار دهید. همچنین اگر می خواهید به نگه داشتن مداوم کلید ها نیازی نباشد، کلید های ALT + CTRL + TAB را بفشارید.
۵ . Virtual Desktops (دسکتاپ های مجازی)
دسکتاپ های مجازی یکی از قابلیت های رایج سیستم عامل ها بوده و هست، ولی شرکت مایکروسافت این قابلیت را با رونمایی از ویندوز ۱۰ به محصول خود اضافه کرد. این قابلیت به شما اجازه می دهد تا چند دسکتاپ مجازی برای خود ایجاد کنید، بدون آن که نیاز باشد چند مانیتور مجزا به صورت فیزیکی داشته باشید. شما می تواند هر تعداد دسکتاپ مجازی که می خواهید ایجاد کنید و هر اپلیکیشن را در یکی از آن ها قرار دهید. برای مثال شما می توانید یک دسکتاپ مخصوص فعالیت های کاری و یک دسکتاپ دیگر برای فعالیت های اوقات فراغت خود ایجاد کنید.
برای ساخت دسکتاپ مجازی جدید، کلید های Windows + TAB را بگیرید تا وارد Task View شوید. سپس از قسمت پایین و راست صفحه روی New desktop کلیک کنید. با بردن نشانگر موس روی هر کدام از صفحات کوچک دسکتاپ ها محتویات آن به نمایش در می آید و با کلیک کردن می توانید آن را انتخاب کنید. همچنین شما می توانید هر کدام از پنجره های موجود در یک دسکتاپ را با کلیک کردن و کشیدن آن به یک دسکتاپ دیگر منتقل کنید.
با فشار دادن کلید های Windows + CTRL به همراه یکی از کلید های چپ یا راست می توانید بین دسکتاپ ها حرکت کنید. برای ساخت دسکتاپ جدید کلید های Windows + CTRL + D را فشار دهید و برای بستن دسکتاپ فعلی Windows + CTRL + F4 را بفشارید.
متاسفانه فعلا امکان تغییر نام و تشخیص دسکتاپ های مختلف وجود ندارد ولی از آن جایی که ویندوز ۱۰ یک سیستم عامل در حال تکامل است، احتمال دارد به زودی این قابلیت نیز فراهم شود.
اگر شما از یک ویندوز دیگر استفاده می کنید و یا این نوع دسکتاپ مجازی ویندوز ۱۰ را نمی پسندید می توانید از نرم افزار های دیگری برای ساخت دسکتاپ مجازی استفاده کنید. دو عدد از بهترین این نرم افزار ها VirtuaWin و Dexpot هستند که هر دو این نرم افزار ها رایگان است. VirtuaWin از تمامی نسخه های ویندوز پشتیبانی می کند ولی Dexpot فقط از ویندوز XP به بعد را پشتیبانی می کند.
۶ . بستن پنجره ها
همه ما می دانیم که برای بستن یک پنجره باید روی علامت ضربدر قرمز رنگ در گوشه بالا و راست آن کلیک کنیم. ولی شما می توانید با فشار دادن کلید های CTRL + W سربرگ (تب) ها و با فشار دادن ALT + F4 پنجره های باز را ببندید. همچنین برای بستن پنجره ها می توانید از علامت ضربدر موجود در حالت Task View و ALT + TAB نیز استفاده کنید. اما اکنون می خواهیم با معرفی روشی جدید برای حرفه ای ها یک قدم به جلو برداریم.
آیا تا به حال برایتان پیش آمده که بخواهید کل پنجره های باز را یک جا ببندید؟ ممکن است پس از پایان حجم زیادی از کار ها و یا پس از آلوده شدن رایانه به یک بد افزاری که پنجره های زیادی را باز می کند خواسته باشید این کار را به انجام برسانید. در چنین مواقعی توانایی بستن کل پنجره ها با یک کلیک، قابلیت بسیار موثری خواهد بود.
این کار با استفاده از یک سری نرم افزار مانند KillEmAll و CloseAll امکان پذیر است. با استفاده از این نرم افزار ها می توانید فقط با کلیک روی یک دکمه کل پنجره های باز را ببندید، البته امکان باز نگه داشتن بعضی از آن ها با انجام تنظیمات مختلف وجود دارد. همچنین برای آسان کردن هر چه بیشتر کار خود می توانید آیکون آن ها را به تسکبار منتقل کرده و با یک کلیک کار خود را به سر انجام برسانید.
۷ . تغییرات در تسکبار (نوار وظیفه)
یکی از مهم ترین بخش های ویندوز بخش نوار وظیفه یا تسکبار است چرا که به شما اجازه می دهد به منوی استارت، برنامه ها و نوتیفیکشن ها دسترسی پیدا کنید. تسکبار یک بخش بسیار مناسب برای قراردادن ابزار ها و نرم افزار های پرکاربرد شما است. برای مثال شما می توانید روی یک برنامه کلیک راست کرده و سپس Pin to taskbar را انتخاب کنید تا برنامه مورد نظر وارد تسکبار شود و همیشه در دسترس باشد. سپس با کلیک کردن و کشیدن آن ها می توانید موقعیتشان را تغییر دهید.
اگر شما از ابزار جستجو زیاد استفاده می کنید، روی یک فضای خالی از تسکبار کلیک راست کرده و سپس روی Search کلیک کرده و در مرحله بعد یکی از گزینه های Show search icon (نمایش آیکون جستجو) یا Show search box (نمایش کادر جستجو) کلیک کنید. اگر شما چنین گزینه هایی را نمی بینید، روی تسکبار کلیک راست کرده و سپس Properties را انتخاب کنید. در پنجره باز شده تیک گزینه Use small taskbar buttons را برداشته و روی OK کلیک کنید.
با استفاده از این هفت نکته ساده ذکر شده، شما می توانید تجربه کارکردن خود با ویندوز را به طور محسوسی بهبود دهید. اکنون شما قادرید به راحتی بین پنجره های مختلف حرکت کنید و یا پنجره ای را در گوشه ای از صفحه قرار دهید بدون آن که نیاز باشد بار ها و بار ها از موس خود استفاده کنید.
منبع: makeuseof