چگونگی رفع مشکلات اتصالات وای فای در دستگاه های اندروید (بخش دوم)
هنگام اتصال به وای فای در دستگاه های اندروید، کاربران با مشکلاتی مواجه می شوند که در این مقاله برای رفع مشکلات آموزش های لازم ارایه می شود.
کلیک- جهت حل مشکلات اتصالات وای فای اندروید، در قسمت قبل به ارایه راهکار هایی برای حل این مشکلات پرداختیم. در ادامه آموزش، به بررسی تنظیمات امنیتی، سرور RADIUS و دیگر تنظیمات استانداردها می پردازیم.
گام ششم: بررسی تنظیمات امنیتی
اگر یک روتر یا نقطه دسترسی و یک سرویس گیرنده توانستند با یکدیگر ارتباط برقر کنند و به اصطلاح یکدیگر را شنیدند، اما هنوز اتصال و تبادل ترافیک صورت نمی گیرد، به تنطیمات امنیتی برای یافتن عدم تطابق در آن سر بزنید. سرویس گیرنده باید حالت امنیتی که توسط نقطه دسترسی یا روتر پشتیبانی می شود را حمایت کند: Open، WEP, WPAیا WPA2.اگر یک شبکه محلی بی سیم باز است یا به اصطلاح نا امن است، هر دو نقطه انتهایی اتصال باید به صورت دریافت پویا یا با کلید یکسان پیکربندی شده باشد.تنظیمات را بر روی روتر یا تقطه دسترسی و سرویس گیرنده وای فای اندروید مقایسه کنید و تلاش کنید با هم مطابقت داشته باشند.
برای پیکربندی مجدد پارامترهای امنیتی که قبلا در شبکه ذخیره شده اند، به تنظیمات وای فای بروید و بر روی نام شبکه ضربه بزنید، و بعد فراموش کردن یا Forget را انتخاب کنید.
برای پیکربندی مجدد پارامترهای امنیتی برای دیگر شبکه ها بر روی نام آن ها ضربه بزنید. اگر قصد اضافه کردن یک شبکه جدید دارید در تنظیمات وای فای بر روی Add WI-Fi network ضربه بزنید . زمانی که به یک شبکه لیست شده متصل می شوید، اندروید به صورت خودکار برخی پارامترها را برای سازگاری با روتر یا نقطه دسترسی تنظیم می کند و فقط آن پارامترهایی که نمی تواند حدس بزند، مانند کلید WEP ، رمز عبور و نام کاربری ۸۰۲.۱X را می خواهد. زمانی که به صورت دستی یک شبکه را اضافه می کنید، باید تمام پارامترهای امنیتی مورد نیاز را وارد کنید.
اگر روتز یا نقطه دسترسی از WEP استفاده می کند، زمانی که بر روی کشوی Security ضربه زدید، کلید WEP روتر یا وای فای را وارد کنید. برای این کار WEP را انتخاب کنید و کلید WEP را از قسمت رمز عبور سرویس گیرنده کپی کنید.
اگر روتر یا نقطه دسترسی از WPA-Personal یا WPA2-Personal استفاده می کنند،برای وارد کردن رمز عبور روتر، در منو کشویی Security باید WPA/WPA2-PSK را انتخاب کنید و رمز عبور وای فای روتر یا نقطه دسترسی را در رمز عبور سرویس گیرنده وارد کنید.
توجه داشته باشید که کوچک و بزرگ بودن حروف باید در نظر گرفته شود.
اگر نقطه دسترسی یا روتر ازWPA-Enterprise یا WPA2-Enterpriseاستفاده می کنند، قسمت Security سرویس گیرنده را با ۸۰۲.۱X تنظیم کنید و باقی تنظیمات ۸۰۲.۱X را همانگونه که در گام هفتم توضیح داده شده است انجام دهید.
اگر هنگام اضافه کردن یک شبکه، نوع امنیت اشتباهی را انتخاب مرده باشید، ممکن است هنوز ذخیره باشد. هنوز می توانید رمز عبور یا دیگر پارامترهای امنیتی مرتبط با شبکه ذخیره شده را تغییر دهید، فقط کافی است که بر روی نام شبکه ضربه بزنید.
به هر حال، این کار اغلب با فشار یک گزینه Forget روی هر پیکربندی اشتباه و شروع مجدد می تواند آسان تر نیز شود.

گام هفتم: بررسی تنظیمات RADIUS
از کار کردن RADIUS اطمینان حاصل کنید.WPA-Enterprise و WPA2-Enterpris، سرویس گیرنده وای فای اندروید را در شبکه ثبت می کند و یک کلید رمزنگاری با استفاده از سرور RADIUS با قابلیت ۸۰۲.۱X ارائه می دهد. برای چک کردن تنظیمات RADIUS روتر یا نقطه دسترسی به گام هشتم مراجعه کنید.
گام هشتم: بررسی موارد مربوط به ۸۰۲.۱X EAP
اگر RADIUS کار می کند ولی درخواست های اتصال سرویس گیرنده وای فای اندروید با موفقیت اجرا نمی شوند، ممکن است با مشکلات پروتکل Extensible Authentication Protocol یا EAP مواجه شده باشید. سرویس گیرنده اندروید باید یکی از انواع EAP مورد نیاز سرور RADIUS و همچنین یک ورود معتبر را پشتیبانی کند.
اگر سرور RADIUS بهEAP-TTLS یا PEAPنیاز داشته باشد، قسمت تنظیمات Security سرویس گیرنده را به ۸۰۲.۱X EAP تغییر دهید و روش EAP-TTLS یا PEAPرا زمانی که از شما خواسته شد برگزینید، احراز هویت فاز دو مانند MSCHAPv2 یا GTC را انتخاب کنید و سپس نام کاربری و رمز عبور را در نهایت وارد کنید.
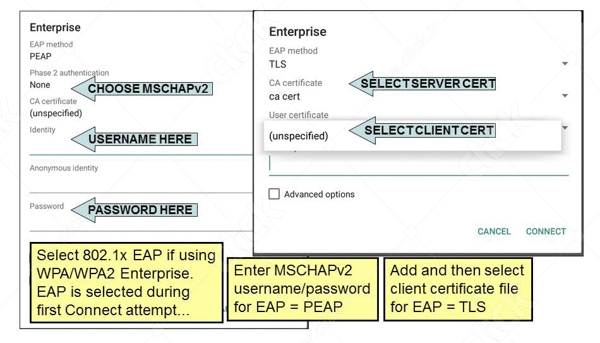

MSCHAPv2 معمولا با رمز عبور استفاده می شود و GTC برای احراز هویت توکن مورد استفاده قرار می گیرد. برای بیشتر شبکه ها، قسمت شناسه (نام کاربری) ناشناس می تواند خالی بماند. ممکن است به صورت اختیاری گواهی CA را برای تایید احراز هویت سرور RADIUS انتخاب کنید.
اگر سرور RADIUS به EAP-TLS نیاز داشته باشد، قسمت Security تنظیمات سرویس گیرنده را با ۸۰۲.۱X EAP تنظیم کنید، و سپس روشEAP-TLS را برگزینید و نام کاربری و یک گواهی کاربری از لیست کشویی انتخاب کنید.
اگر تنها ورودی در لیست ناشناخته است، باید ابتدا یک فایل گواهی به دستگاه خود اضافه کنید. برای انجام این کار، یک گواهی را در مکان ذخیره سازی در درستگاه خود که البته در دسترستان هم باشد کپی کنید. می توانید فایل را برای خودتان ایمیل کنید و بعد دستگاه خود ذخیره کنید یا آن را در گوگل درایو ذخیره کنید.
بعد به قسمت Setting و بعد پنل Security را انتخاب کنید. گزینه Install from storage را انتخاب کنید و یک مکان ذخیره سازی برای فایل گواهی انتخاب کنید. برای باز کردن فایل باید یک رمز عبور انتخاب کنید.
گواهی در محل ذخیره سازی گواهی نامه دستگاه اندروید شما بارگذاری می شود و حال باید به عنوان یکی از گرینه ها در هنگام انتخاب گواهی سرویس گیرنده EAP-TLS یا سرور CA/RADIUS ظاهر شود.
اگر سرور RADIUS به دیگر انواع EAP نیاز دارد، از یک مدیر دستگاه موبایل سازگار با اندروید استفاده کنید که تنظیمات تطبیق داده شده مناسب اتصال شبکه بی سیم را پیکربندی کنید. زمانی که ازWPA یا WPA2-Enterpriseاستفاده می کنید، به معنای آن نیست که فقط اتصال بی سیم را اضافه کنید، بلکه هر گواهی لازم برای سرویس گیرنده وای فای را باید اضافه کنید.
گام نهم: اتصالات شبکه متناوب را بررسی کنید.
اگر دستگاه اندروید هنوز هم نمی تواند به شبکه متصل شود، یا همیشه سرعت ضعیفی دارد یا مکررا با قطع شبکه مواجه می شود، ممکن است با مشکلات بی سیم سطح پایین تر مواجه شده اید. در این مورد برای راحت تر شدن عیب یابی مشکلات، ممکن است نیاز داشته باشید که چند اپلیکیشن رایگان را نصب کنید. برای مثال: اپلیکشن Ookla SpeedTest برای اندازه گیری اتصالات سرعت پایین مناسب است. اپلیکیشنWi-Fi Analyzer یا InSSIDer برای مشاهده کانال، سیگنال و نویز و غیره مناسب است. اپلیکیشن Fing برای استفاده بیشتر سرویس گیرندگان از شبکه وای فای مناسب است.
همچنین برای بررسی استراتژی های عیب یابی، می توانید به مقاله ای که پیشتر تحت عنوان" استراتژی های عیب یابی شبکه محلی بی سیم با سرویس گیرندگان متنوع " منتشر شده است مراجعه کنید.