چطور ویندوز 11 را روی سیستم های قدیمی نصب کنیم؟ | ارتقا بدون TPM
شرکت مایکروسافت برای نصب ویندوز 11 خود پیشنیازهای سختگیرانهای را بکار گرفته است، اما چگونه میتوان ویندوز 11 را روی سیستم های قدیمی و دستگاههایی که TPM و Secure Boot ندارند، نصب کرد؟
چطور ویندوز 11 را روی سیستم های قدیمی نصب کنیم؟ | ارتقا بدون TPM
اگر اخبار فناوری را دنبال کرده باشید، حتما از تصمیم جنجالی مایکروسافت برای پیشنیاز قراردادن TPM 2.0 و Secure Boot برای نصب ویندوز 11 خبر دارید. آخرین نسخه از سیستمعامل مایکروسافت که قرار است تا ساعاتی دیگر منتشر شود، به دو قابلیت نیاز دارد که تنها در سیستمهایی که در 3 الی 4 سال اخیر تولید شدهاند، یافت میشود.
این راهبرد مایکروسافت توسط اکثریت فعالان این حوزه نقد شد و خشم بسیاری از کاربران را برانگیخت.
خبر خوب برای افرادی که دستگاهشان از این دو قابلیت پشتیبانی نمیکند، این است که ویندوز 11 تنها در هنگام نصب سازگاری را بررسی میکند؛ یعنی در اصل TPM و Secure Boot برای اجرای کامل سیستمعامل موردنیاز نخواهند بود.
پربازدید امروز
اگر شما نیز در نصب ویندوز 11 با روشهای معمولی ناکام ماندهاید، میتوانید با استفاده از راهکارهایی که در ادامه آموزش خواهیم داد، آخرین نسخه از سیستمعامل ویندوز را بدون دردسر در کامپیوتر خود نصب کنید.
روش اول: دور زدن بررسی سازگاری
در این روش از فایل ISO رسمی استفاده خواهد شد و تغییر در آن ایجاد نخواهیم کرد. تمامی مراحل نصب (به جز بخش دورزدن بررسی سازگاری) نیز مانند مراحل شرح داده شده در مطلب " آموزش نصب ویندوز 11 " است.
پس از دنبالکردن مراحل مطلب آموزش نصب و رسیدن به بخش انتخاب نسخه، با پیام خطای زیر روبرو خواهید شد.
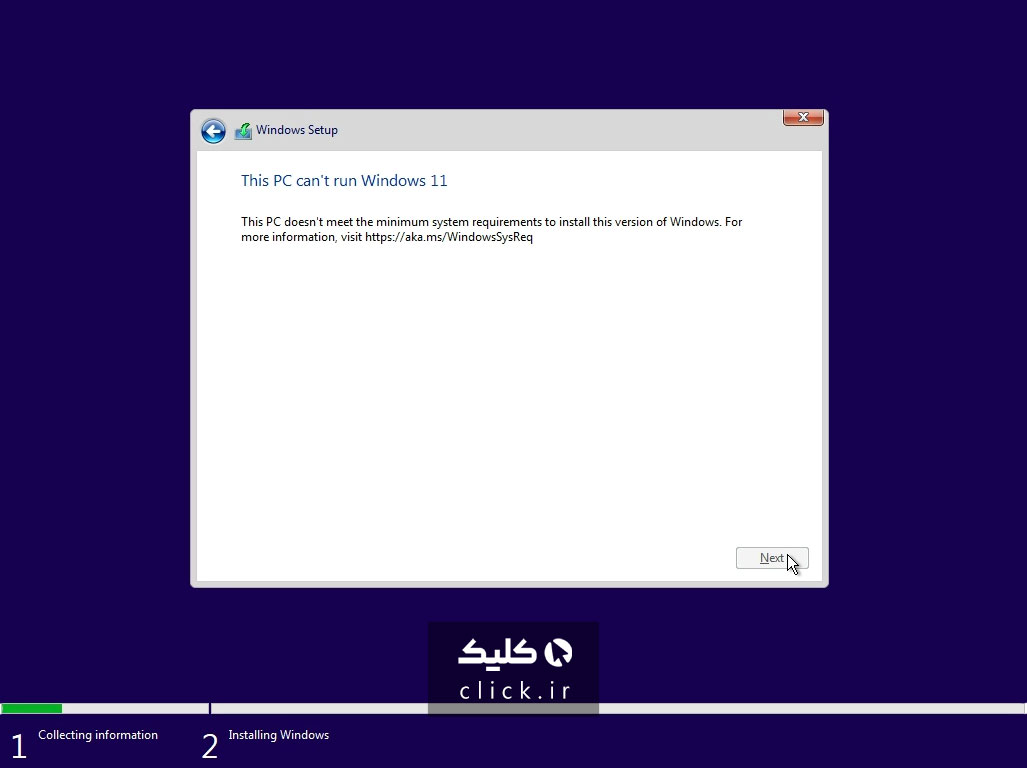 خطای ناسازگاری ویندوز 11
خطای ناسازگاری ویندوز 11
در اینجا دو کلید Shift+F10 را بهصورت همزمان فشار دهید تا صفحه CMD ویندوز برایتان باز شود.
در خط فرمان regedit را تایپ کنید و کلید enter را فشار دهید.
حال باید در قسمت چپ Registry Editor مسیر زیر را بیابید.
"HKEY_LOCAL_MACHINE\SYSTEM\Setup"
سپس روی پوشهی Setup راست کلیک کرده و از طریق New > Key یک پوشه جدید در رجیستری بسازید.
نام این پوشه را LabConfig قرار دهید.
حال باید با راست کلیک کردن در فضای خالی، در این پوشه ایجاد شده 3 مورد جدید DWORD (32-bit) بسازید.
نام DWORDهای ایجاد شده باید مطابق زیر باشد.
BypassTPMCheck
BypassRAMCheck
BypassSecureBootCheck
سپس باید مانند تصویر با دو بار کلیک کردن روی هر مورد، مقدار آن را برابر 1 قرار دهید.

در نهایت پوشه LabConfig باید به این شکل باشد.
هنگامی که مقادیر موردنیاز برای دور زدن بررسی سازگاری را وارد کردید، تمام پنجرههای باز شده را ببندید و در همان صفحهای که با خطا مواجه شدید، کلید بازگشت را بزنید.
پس از بازگشت به مرحله قبل، تمامی مراحل مانند مطلب آموزش نصب ویندوز 11 خواهد بود و شما در واقع موفق شدهاید بررسیهای سازگاری ویندوز 11 را حذف کنید.
روش دوم: ایجاد تغییرات در درایو نصب
روش بعدی، استفاده از یک درایو نصب تغییریافته برای نصب ویندوز 11 است. پیش از شرح مراحل، بد نیست اشاره کنیم که روش پیشنهادی ما همان روش اول است؛ زیرا تنها تغییرات ایجاد شده هنگام نصب رخ میدهد و همیشه میتوانید از آخرین نسخه فایل ISO موردنظر استفاده کنید.
برای نصب ویندوز 11 در سیستم های قدیمی به روش دوم، علاوه بر فایل ISO ویندوز 11، به یک فایل نصبی ویندوز 10 نیز نیاز خواهید داشت.
در این روش باید مانند مراحل ذکر شده، با استفاده از نرمافزار Rufus یک فلش درایور قابل بوت (Bootable) از فایل ISO ویندوز 10 ایجاد کنید.
پس این کار باید فایل ISO ویندوز 11 را بازکرده و وارد پوشه sources شود. حال از این پوشه فایل install.wim را یافته و آن را در پوشه sources درایو ویندوز 10 کپی کنید.
مراحل نصب درایوی که در نهایت به آن میرسیدید، شبیه مراحل نصب ویندوز 10 میباشد، زیرا آن را از تغییر ISO ویندوز 10 به دست آوردهایم، اما پس از اتمام نصب، ویندوز 11 بدون بررسی مشخصات در سیستم شما نصب خواهد شد.
البته فایلهای ISO ای که با این روش ایجاد شدهاند، در سایتهای مختلف برای دانلود موجود هستند و معمولا ویندوز 11 آنلاک خطاب میشوند.
امیدواریم روشهای ارائهشده برای نصب ویندوز 11 در سیستم های قدیمی برایتان مفید واقع شود.
دیدگاه شما در مورد پیشنیازهای TPM و Secure Boot چیست؟ نظرات و پیشنهادات خود را در خصوص مشکلات نصب windows 11 حتما با کلیک به اشتراک بگذارید.




