آموزش ذخیره عکس با فرمت WEBP در فتوشاپ
توسعهدهندگان سایت برای اینکه عکس سایتهای تصاویر با کیفیت و کمحجمی داشته باشند، معمولا از فرمت Webp استفاده میکنند. اما نحوه ذخیره عکس با فرمت Webp به چه صورت است؟
ذخیره عکس با فرمت WEBP
شرکت گوگل برای اینکه سایتها تصاویر بهینه و با کیفیتی داشته باشند، فرمت Webp را توسعه داد. این فرمت بدون کاهش کیفیت، حجم تصاویر را ۲۰ تا ۳۰ درصد کم میکند. کاهش حجم باعث میشود سرعت سایتها افزایش پیدا کند و حتی در مسائلی مثل سئو نیز تأثیرگذار باشد.
لازم به ذکر است، برای ذخیره عکس با فرمت Webp میتوان از نرمافزار فتوشاپ استفاده کرد. این نرمافزار ویرایش تصویر امکانات فراوانی برای طراحی حرفهای تصاویر دارد. بنابراین، کاربران میتوانند تصاویر مورد نظر خود را با استفاده از این برنامه، با فرمت Webp ذخیره کنند.
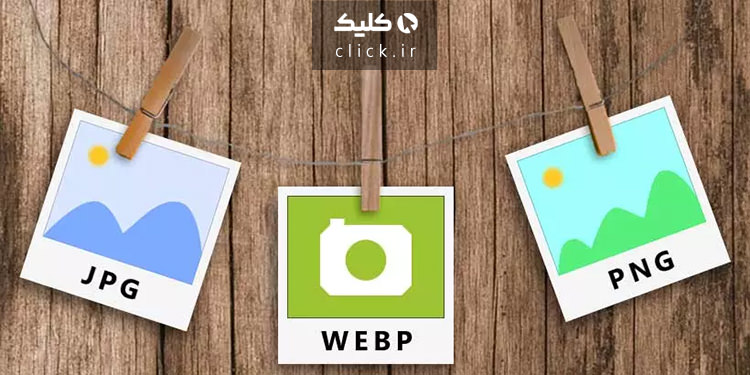 فرمتهای مختلف تصاویر
فرمتهای مختلف تصاویر
آموزش ذخیره تصاویر Webp با فتوشاپ
نرمافزار فتوشاپ به صورت پیشفرض از فرمت Webp پشتیبانی نمیکند. بنابراین، کاربران ابتدا باید پلاگین WebPShop.8bi را در فتوشاپ خود نصب کنند. فایل این پلاگین را میتوانید از طریق گیتهاب دریافت کنید. در ادامه، فایل WebpPShop.8bi را بر اساس نسخه ۳۲ یا ۶۴ بیتی سیستم خود، به آدرس پایین انتقال دهید:
- C:\Program Files\Adobe\Adobe Photoshop\Plug-ins
شایان ذکر است، آدرس گفته شده، مسیری است که نرمافزار فتوشاپ به صورت پیشفرض نصب شده است. اگر فایل را در درایو دیگری نصب کردهاید، پلاگین Webp را در فولدر نصب شده انتقال دهید. حالا سیستم کامپیوتر خود را یکبار ریستارت کنید تا بتوانید از این پلاگین در فتوشاپ خود استفاده کنید.
زمانی که کار ویرایش تصویر در فتوشاپ به پایان رسید، در بالای صفحه منوی File را انتخاب کنید. در این منو، گزینه Save As… را پیدا کنید. البته میتوانید با گرفتن کلیدهای Shift+Ctrl+S پنجره Save As… را باز کنید.
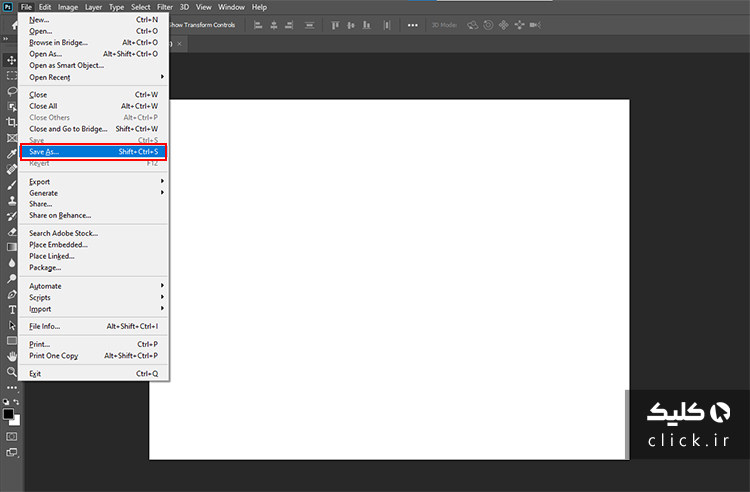 انتخاب گزینه Save As...
انتخاب گزینه Save As...
پس از نوشتن نام فایل عکس، پایین صفحه روی گزینه Save as Type را باز کنید. در پایین پنجره، فرمت WebP (*.WEBP*,WEBP) را پیدا و انتخاب کنید. با انتخاب این فرمت، پنجره کوچکی باز میشود که مربوط به پلاگین WebPShop است.
 انتخاب فرمت Webp
انتخاب فرمت Webp
در این پنجره میتوانید تنظیمات مورد نظر خود را وارد کنید. شما میتوانید کیفیت نهایی تصویر را تنظیم و نمایی از خروجی نهایی عکس به همراه حجم تصویر را مشاهده کنید. پس از انجام تنظیمات، روی گزینه OK کلیک کنید. حالا تصویر با فرمت Webp در سیستم کامپیوتر شما با موفقیت ذخیره شده است.
همچنین در کلیک بخوانید: آموزش حذف پس زمینه عکس در نرم افزار فتوشاپ
